Hướng dẫn Cấu hình gửi Mail trong WordPress với Plugin WP Mail SMTP đơn giản, chi tiết từng bước dễ dàng thực hiện, tỉ lệ thành công là 100%. Nếu bạn xem kĩ và làm theo từng bước.
Gửi Mail trong WordPress là gì?
Gửi Mail trong WordPress là một tính năng hữu ích giúp bạn nhận và khách hàng được các thông báo khi khách hàng bình luận, đánh giá, đặt hàng… trên Website của bạn. Đây là một tính năng quan trọng giúp bạn kiểm soát mọi thông báo trên Website, nhất là đối với những Website bán hàng.

Plugin WP Mail SMTP là gì?
Plugin WP Mail SMTP là một trong những Plugin miễn phí hỗ trợ gửi Mail tốt nhất trong WordPress, với cách cài đặt và cấu hình đơn giản, mang lại hiệu quả cao và sự ổn định trong quá trình sử dụng nên Plugin này được rất nhiều bạn lựa chọn.
Thông tin về Plugin WP Mail SMTP:
| Tên Plugin | WP Mail SMTP |
| Yêu cầu WordPress | Từ WordPress 4.9 trở lên |
| Yêu cầu PHP | Từ PHP 5.6.20 trở lên |
| Lượt tải về | Trên 2 triệu lượt tải |
| Đánh giá 5 sao | 2564 đánh giá |
Như vậy cho thấy Plugin WP Mail STMP được đánh giá rất cao, rất đáng để chúng ta cài đặt và sử dụng, cách cài đặt và sử dụng như sau:
Hướng dẫn cấu hình gửi Mail trong WordPress
Cài đặt Plugin WP Mail SMTP
Để cài đặt Plugin WP Mail SMTP, bạn vào Plugin -> Add new -> Nhập vào ô tìm kiếm “WP Mail SMTP”. Sau đó chọn Install, đợi một lát thì chọn Active để kích hoạt Plugin lên.
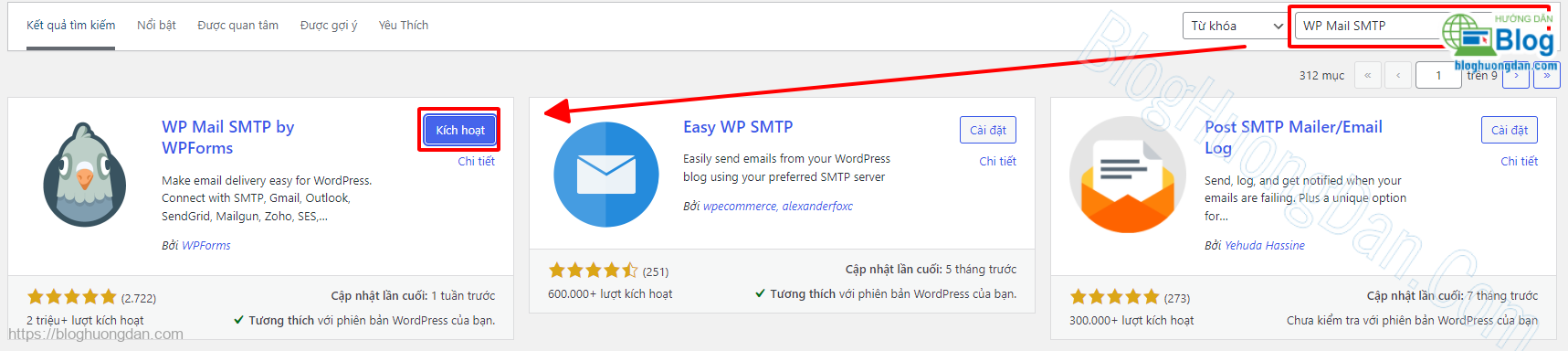
Tạo SMTP Password cho Gmail
Đầu tiên các bạn cần chuẩn bị cho mình một địa chỉ gmail. Nếu chưa có Gamil bạn có thể xem hướng dẫn tạo tại: Hướng dẫn tạo tài khoản gmail mới 2021.
Đăng nhập vào Gmail bạn muốn tạo, tại gốc bên phải trên cùng bạn nhấn vào Logo của tài khoản, sau đó chọn Quản lý Tài khoản Google của bạn.
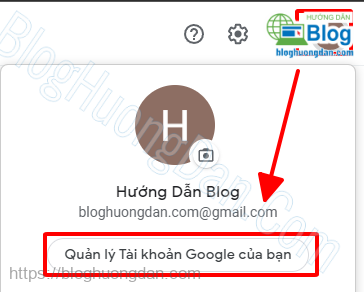
Chọn Bảo mật
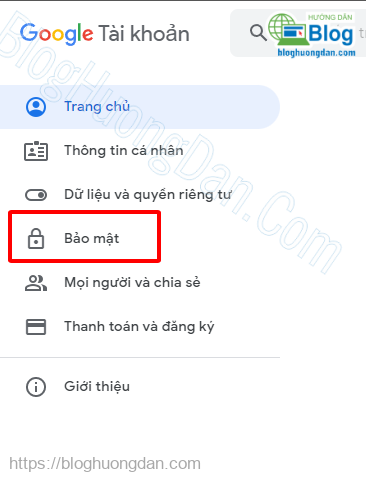
Kéo xuống dưới chọn Xác minh 2 bước.
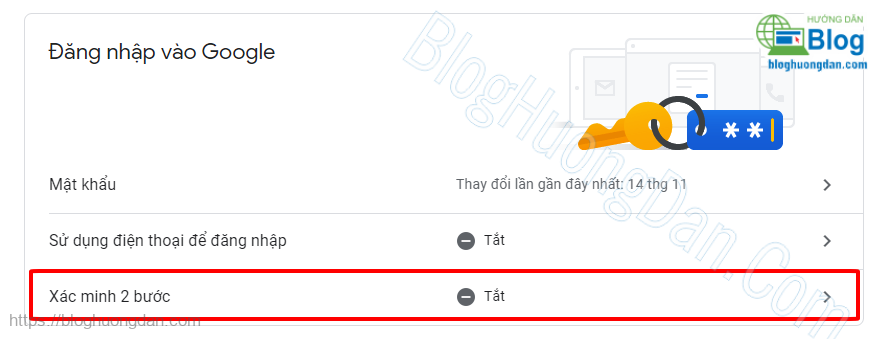
Chọn Bắt đầu.
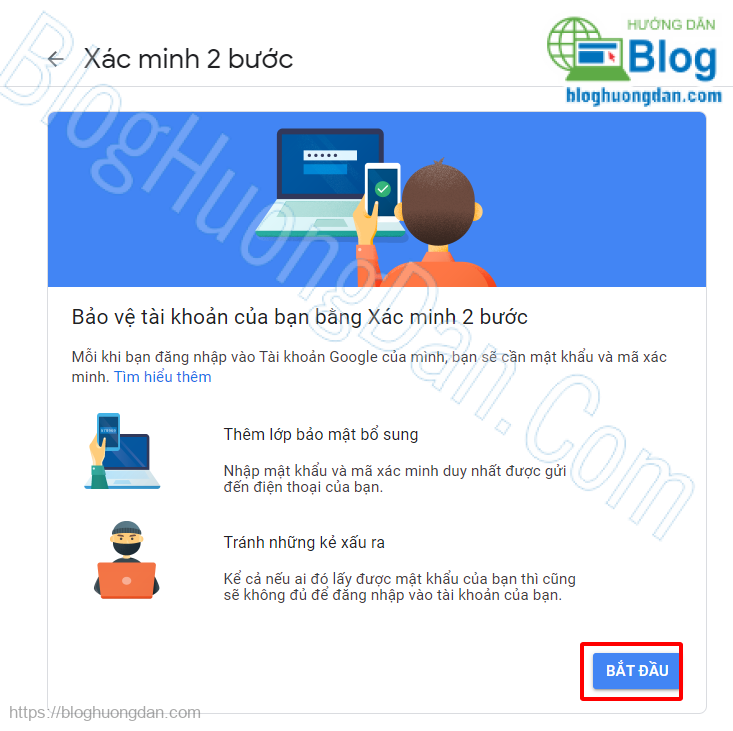
Nhập mật khẩu và chọn Tiếp theo.

Chọn Hiện thêm tùy chọn.
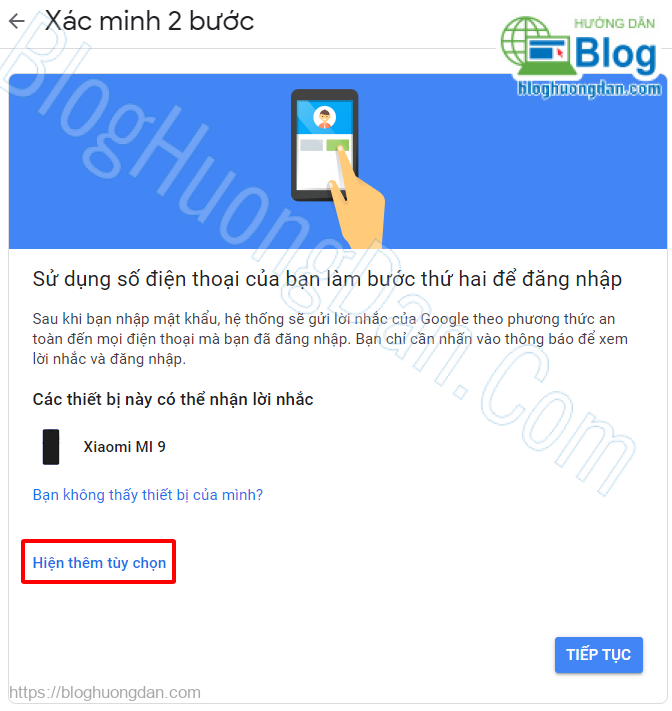
Chọn phần Tin nhắn văn bản hoặc cuộc gọi.
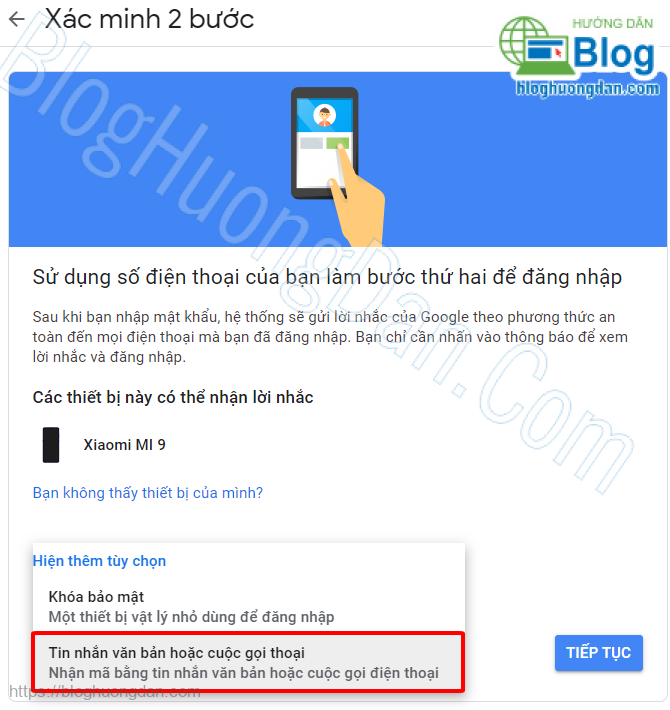
Nhập số điện thoại, sau đó chọn Tiếp theo.
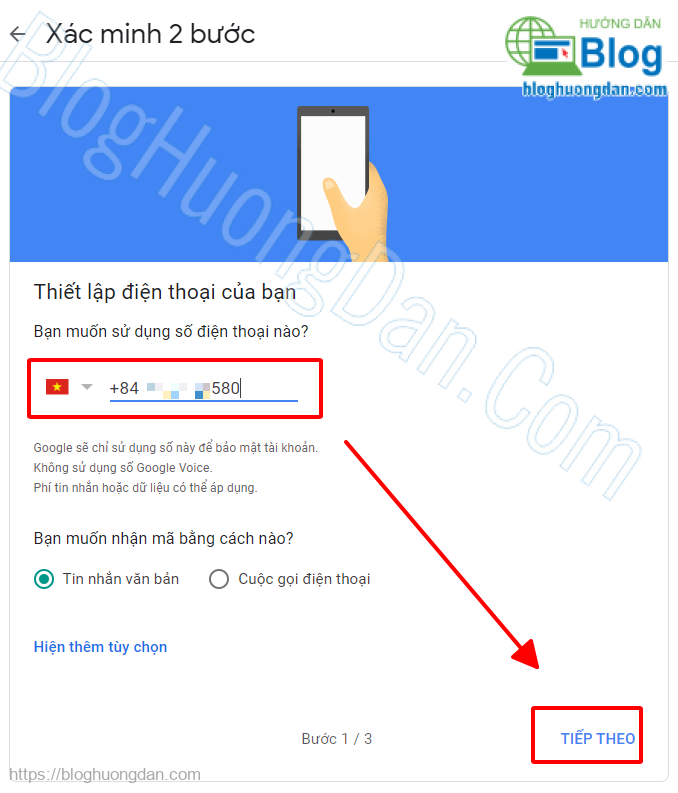
Kiểm tra tin nhắn điện thoại, lúc này Google sẽ gửi cho bạn một mã xác nhận, bạn nhập các số phía sau chữ G-600500 trong tin nhắn, rồi bấm TIẾP THEO.
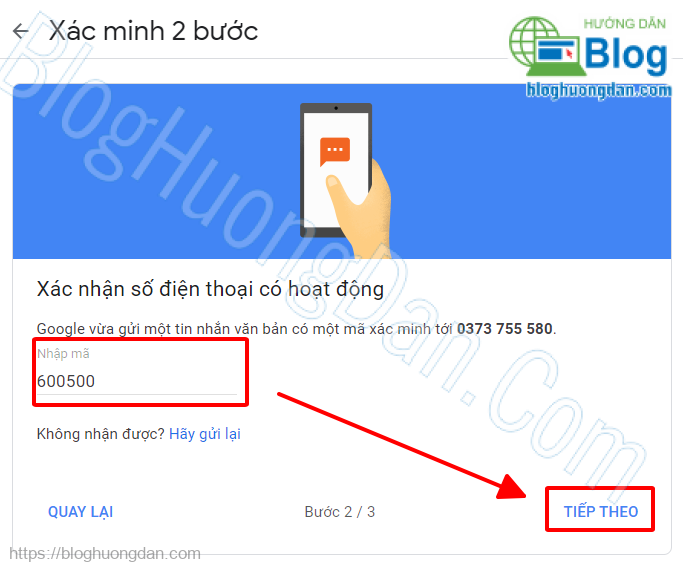
Chọn Bật.
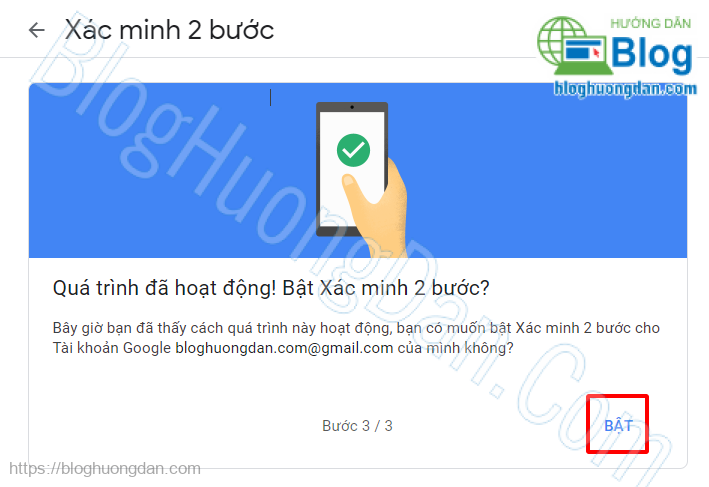
Bây giờ tiếp tục chọn vào Avatar tài khoản góc phải trên cùng của màn hình và chọn Quản lý tài khoản Google của bạn.
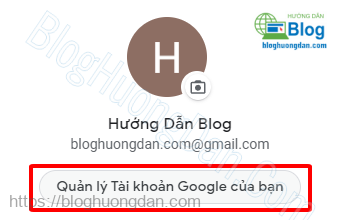
Sau đó chọn Bảo mật
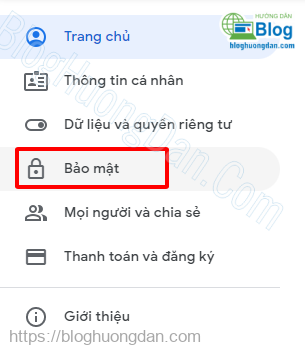
Kéo xuống dưới kiểm tra, Xác nhận 2 bước đã được bật, bạn chọn phần Mật khẩu ứng dụng.
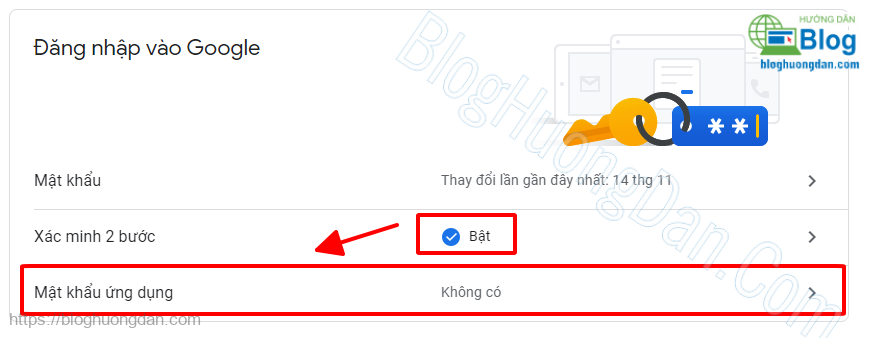
Nhập mật khẩu gmail và chọn Tiếp theo.
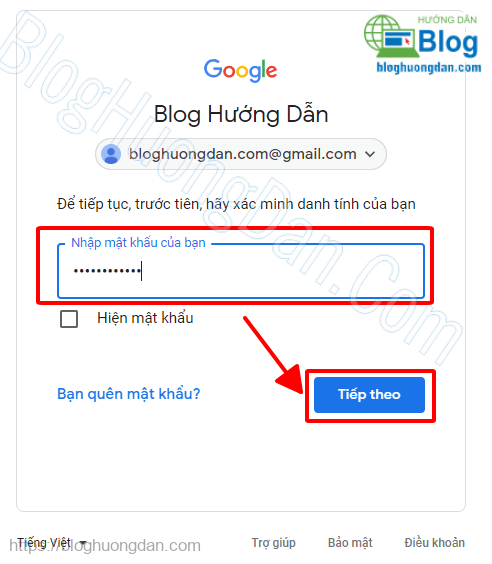
Bạn chọn Thư, Máy tính dùng Windows như hình dưới, sau đó chọn TẠO.

Bây giờ mật khẩu của ứng dụng sẽ hiện lên, bạn copy mật khẩu(Đây chính là SMTP Password ) và lưu lại, sau đó chọn XONG.

Cấu hình Plugin WP Mail SMTP gửi Mail trong WordPress
Sau khi đã có được SMTP Password bạn vào WordPress chọn WP Mail SMTP.

Bạn nhập tên người gửi, và tick vào ô Force From Name. Tại phương thức gửi bạn chọn Other STMP cho mình.
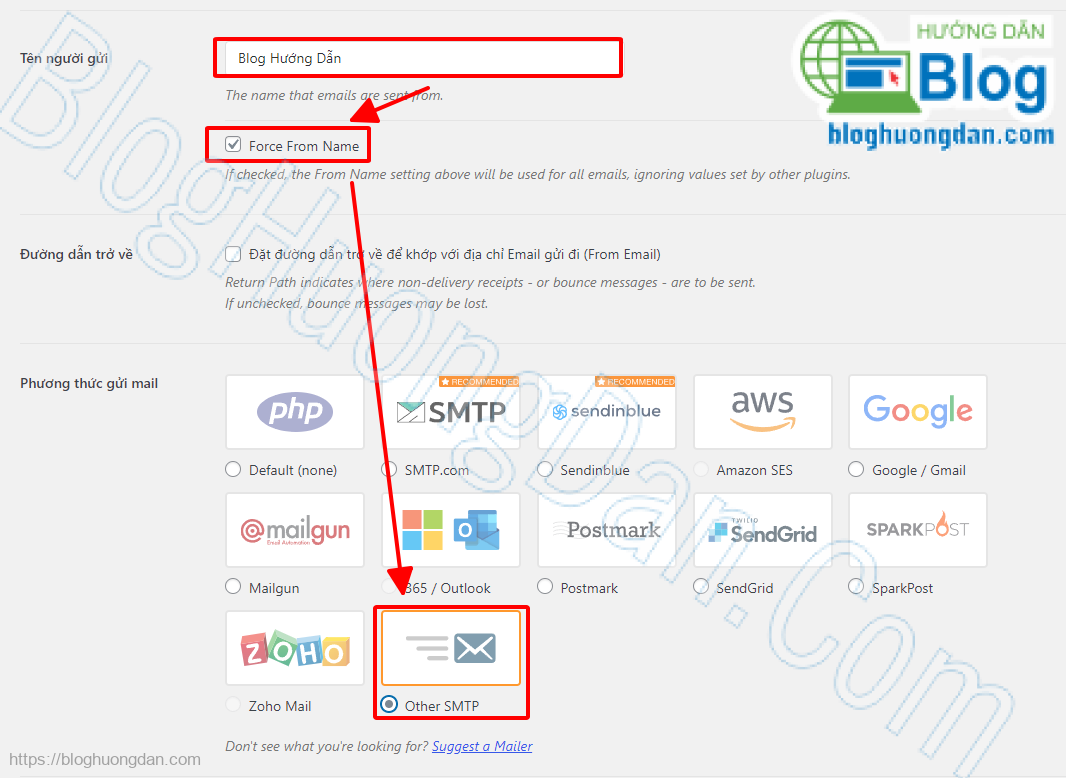
Kéo xuống dưới và nhập các thông tin như sau:
- SMTP Host: Bạn nhập smtp.gmail.com
- Mã hóa: Chọn TLS
- SMTP Port: Nhập 587
- Xác thực: Chọn BẬT
- SMTP Username: Địa chỉ mail mà bạn vừa tạo SMTP Password theo hướng dẫn trên.
- SMTP Password: Bạn nhập SMTP Password mà bạn vừa tạo SMTP Password theo hướng dẫn trên.
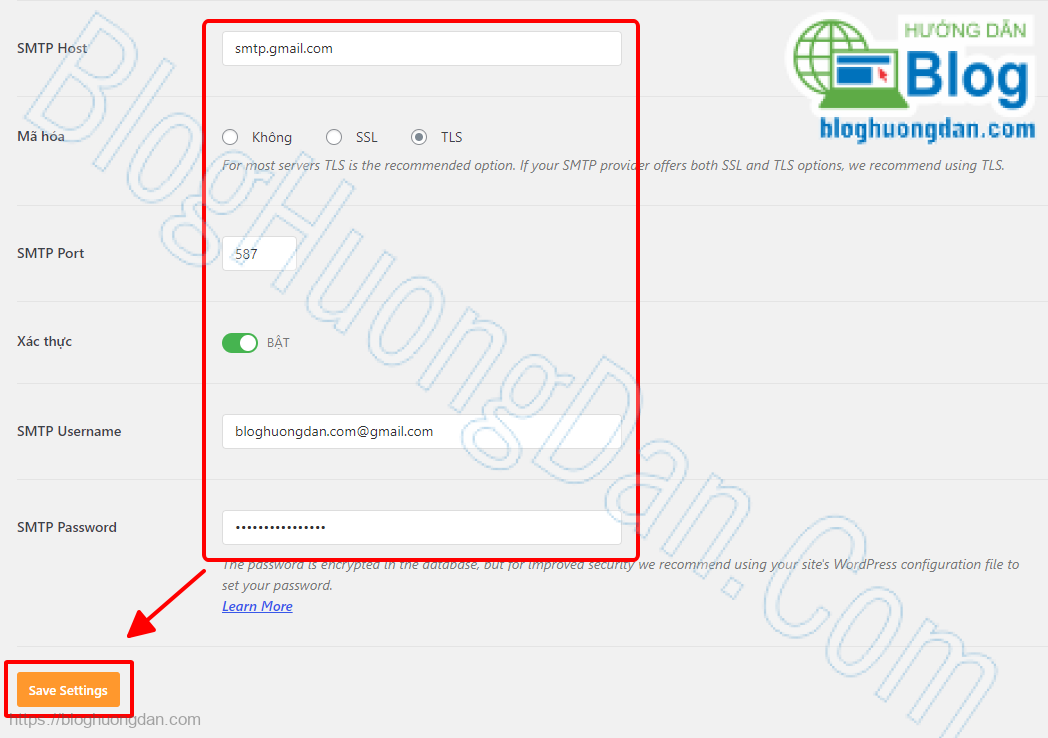
Sau khi nhập đầy đủ thông tin bạn chọn Save Settings. Như vậy là xong cấu hình gửi mail trong WordPress rồi đó bạn. Bây giờ mình sẽ test thử xem gửi mail ok chưa nha, vào WP Mail SMTP -> chọn Tools.
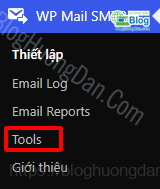
Send To: bạn nhập email bạn muốn nhận mail. Sau đó chọn Gửi Email.

Nếu có thông báo như hình phía dưới là thành công rồi đó bạn.
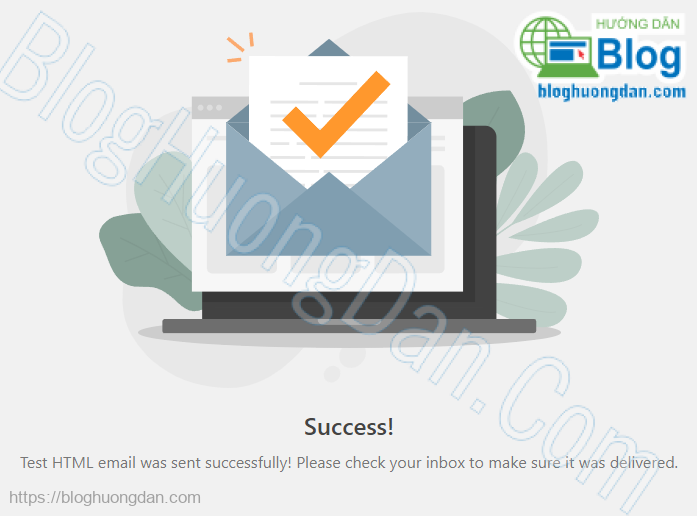
Bây giờ vào gmail mail bạn vừa nhập check thử nào, và đây là thành quả:
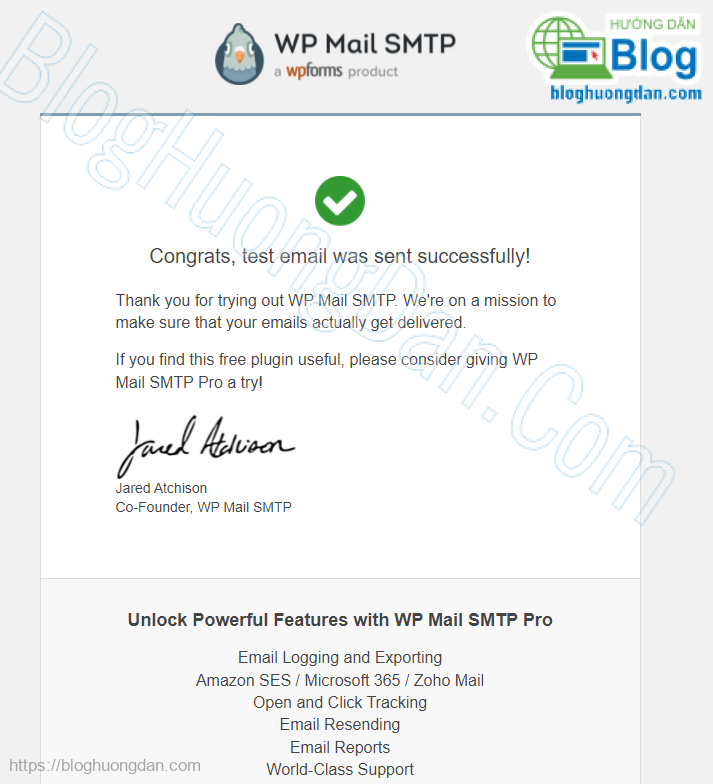
Kết luận
Việc cấu hình gửi Mail trong WordPress rất quan trọng, nhất là đối với các web bán hàng các mail đơn hàng và thông báo khi khách đặt hàng, bình luận, liên hệ… sẽ được gửi cho bạn thông qua STMP mail.
Nên khi tạo web bạn đừng quên cấu hình phần này nhé, các bước cấu hình thì mình đã viết rất chi tiết từng bước, bạn có thể xem và tự làm 100% nhé.
Và đừng quên chia sẻ bài viết nếu thấy hay và hữu ích, để lại bình luận nếu bạn muộn đặt câu hỏi cho Blog Hướng Dẫn.

