Trong quá trình sử dụng máy tính, laptop bạn vô tình tùy chỉnh một số tùy chọn khiến màn hình của máy tính bị thay đổi về độ phân giải, độ sáng, cỡ chữ hay màu sắc, khác với mặc định lúc bạn mới mua máy tính, nó khiến bạn khó chịu, và không quen khi sử dụng máy tính, thì yên tâm Blog Hướng Dẫn sẽ giúp bạn vấn đề này.

Ở bài viết này, mình sẽ hướng dẫn cho bạn 6+ cách đưa màn hình máy tính về mặc định nhanh chóng và hiệu quả, bạn có thể tự làm theo được:1
Độ phân giải màn hình là số điểm ảnh có thể hiển thị trên 1 đơn vị màn hình, màn hình máy tính có độ phân giải càng cao thì màn hình hiển thị càng sắc nét, không bị vỡ hình. Sau đây mình sẽ hướng dẫn các bạn cách chỉnh độ phân giải màn hình Windows 10 về mặc định nhé:
Tại màn hình Desktop, bạn Click chuột phải và chọn dòng Display Settings ( Cài đặt màn hình ):
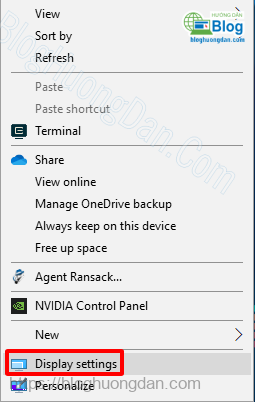
Tại đây, bạn chọn phần Display, và tìm đến mục Resolution:
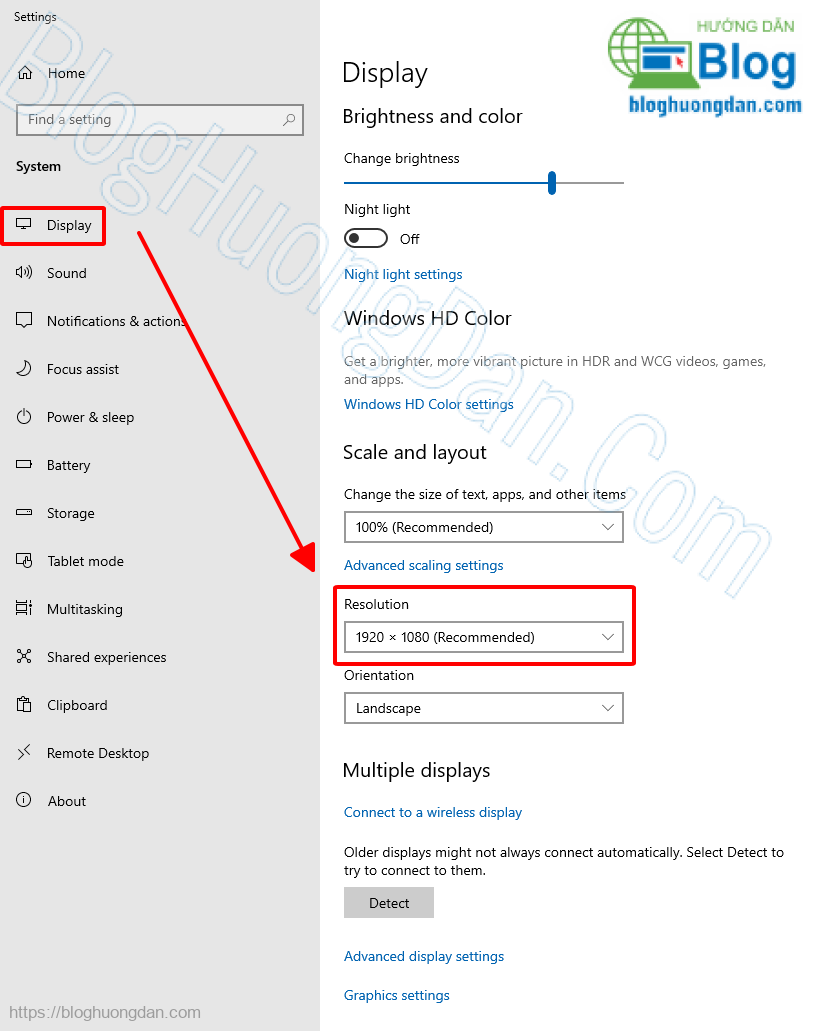
Bạn chọn cho mình phần độ phân giải có chữ Recommended ( Độ phân giải khuyên dùng của màn hình ) vì đây là độ phân giải tốt nhất cho màn hình máy tính của bạn, sau khi chọn xong sẽ có một thông báo hiện lên, bạn chọn Keep changes để áp dụng thay đổi độ phân giải màn hình
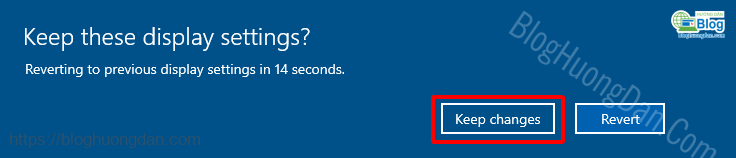
Để thay đổi kích thước Font chữ, tại cài đặt Display, bạn tìm đến phần Change the size of text, apps, and other items, ở phần này nếu muốn chỉnh mặc định bạn chỉ cần chọn kích thước 100% Recommended ( Đây là kích cỡ Font chữ đề nghị sử dụng ) khi mới cài đặt Windows hệ điều hành sẽ tự chọn kích cỡ này, do khi sử dụng bạn vô tình tùy chỉnh làm thay đổi nó.
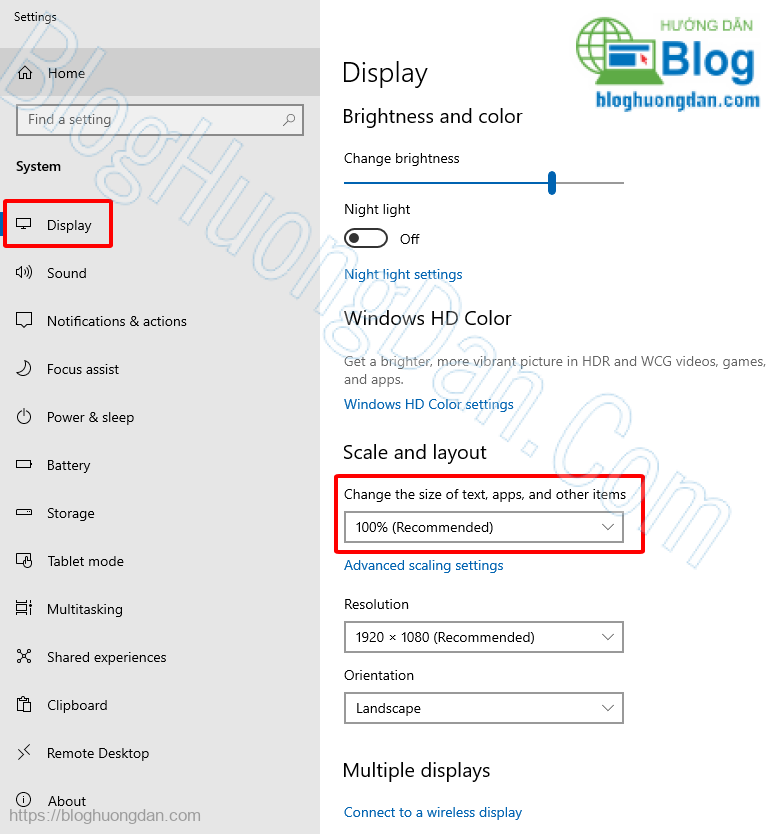
Tại phần cài đặt Display (Màn hình) bạn tìm đến phần Orientation, ở phần này nếu bạn chọn Landsape sẽ là màn hình ngang như mặc định.
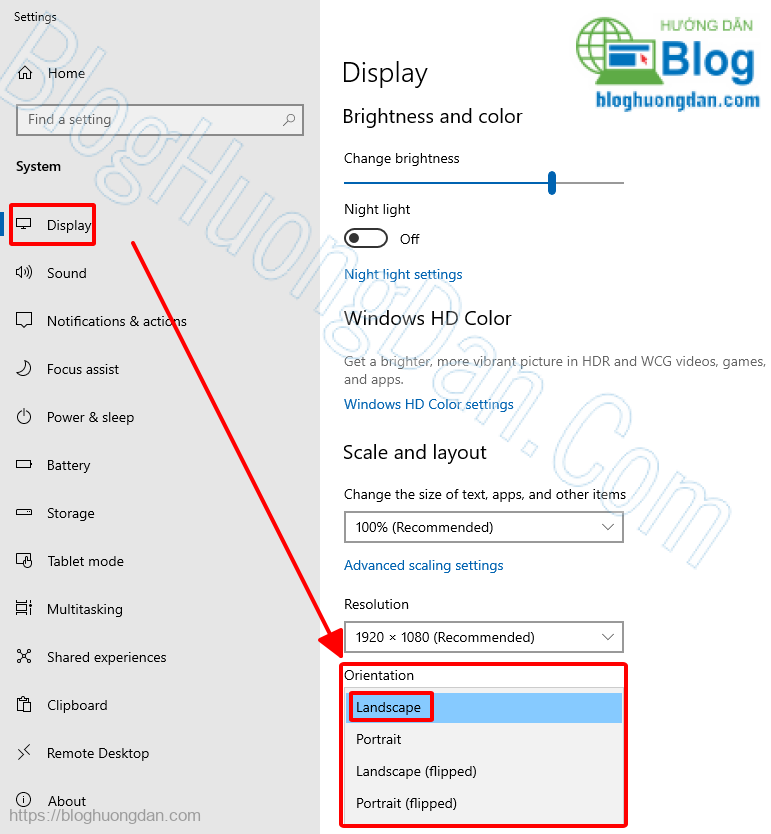
- Portrait: Màn hình đứng.
- Landscape (flipped): Màn hình ngang nhưng ngược lại.
- Portrait (flipped): Màn hình đứng nhưng sẽ hiển thị ngược lại.
Nếu muốn điều chỉnh độ sáng màn hình máy tính, tại cài đặt Display bạn tìm đến phần Change brightness (Thay đổi độ sáng màn hình), kéo thả thanh ánh sáng sao cho phù hợp với mắt nhìn của bạn.

Ngoài ra, bạn có thể Click vào biểu tượng Notification tại góc dưới cùng bên phải màn hình, tại đây sẽ có phần điều chỉnh ánh sáng như hình dưới, bạn Click chuột trái vào để thay đổi ánh sáng màn hình.
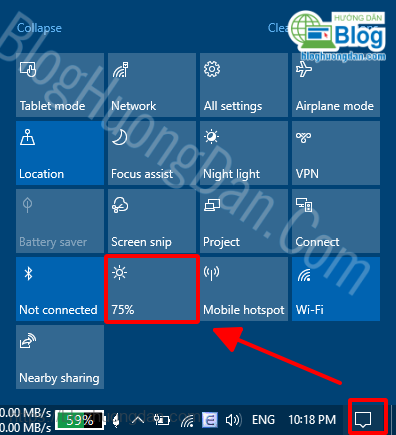
Rất có thể bạn đã vô tình bật tính năng Night light, đây là chế độ ánh sáng ban đêm, giúp tăng màu của màn hình về xu hướng vàng để giảm màn hình xanh của máy tính, từ đó sẽ tốt hơn cho mắt của bạn hơn.
Để kiểm tra bạn có bật hay không, tại cài đặt Display, bạn xem phần Night light có đang bật On lên hay không, nếu có thì bạn Off đi nhé.
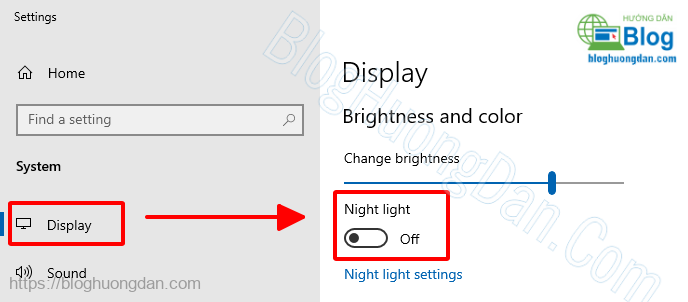
Hoặc bạn Click vào Night light settings,
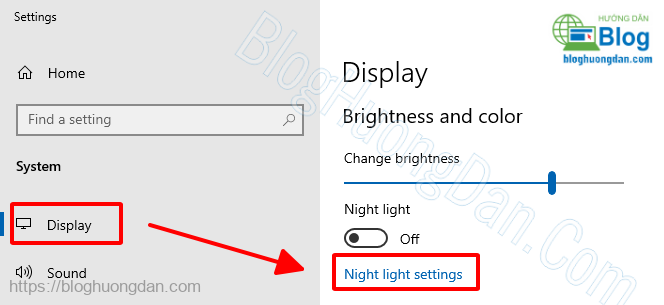
Bạn có thể kéo thả thanh này để điều chỉnh màn hình cho phù hợp hơn với mắt nhìn nhé.
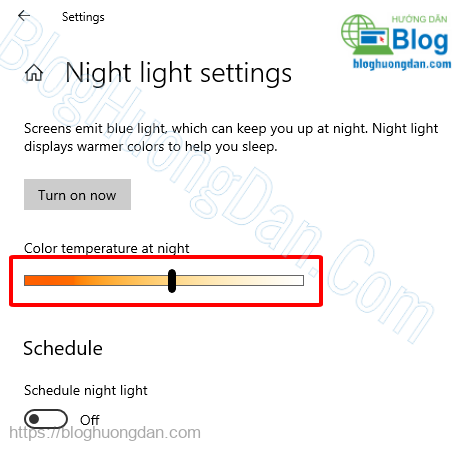
Kể từ phiên bản Windows 7 trở lên, Microsoft Publisher tích hợp công cụ Display Color Calibrator để giúp bạn điều chỉnh màu màn hình máy tính một cách tốt nhất, mặc dù nó không phải là một công cụ phổ biến nhưng nó rất hữu ích cho người sử dụng.
Để hiệu chỉnh màu màn hình máy tính bạn làm như sau: Bấm tổ hợp phím Windows + R, nhập vào từ khóa dccw và nhấn Enter.
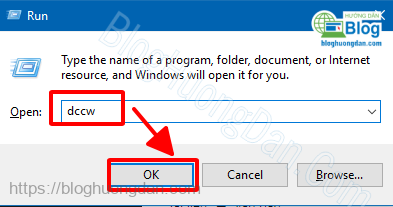
Bạn chọn Next để tiếp tục.
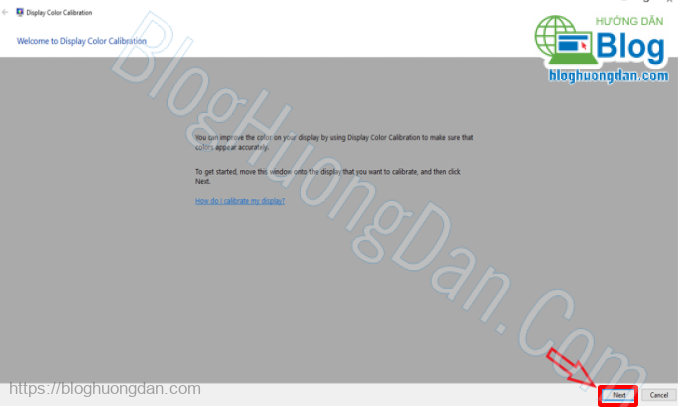
Tại phần Adjust gamma, tiến hành chỉnh màu màn hình bằng cách kéo thanh trượt lên xuống sao cho chấm tròn gần như biến mất, hoặc căn chỉnh sao cho trùng khớp với hình Good gamma. Xong xuôi các bạn chọn tiếp Next.
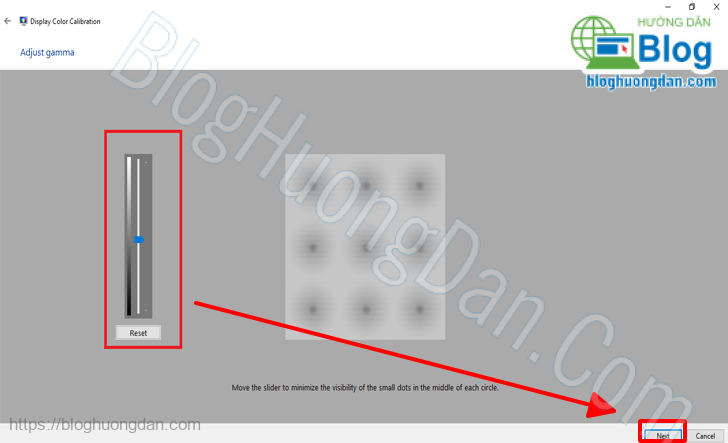
Bạn chọn tiếp Next, để sang bước tiếp theo.
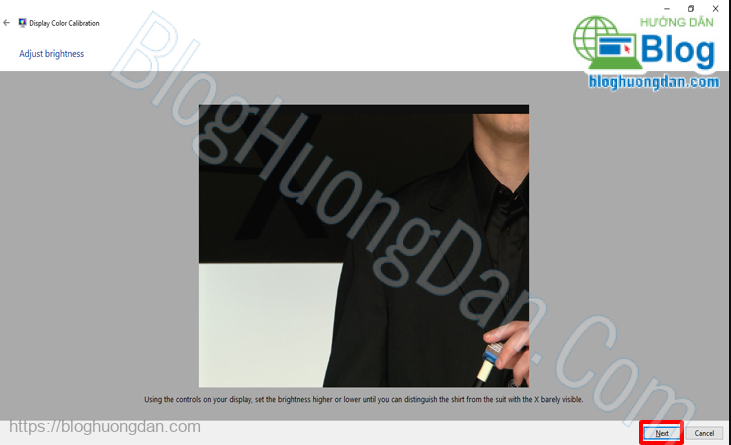
Bạn chọn Next, để sang bước tiếp theo.
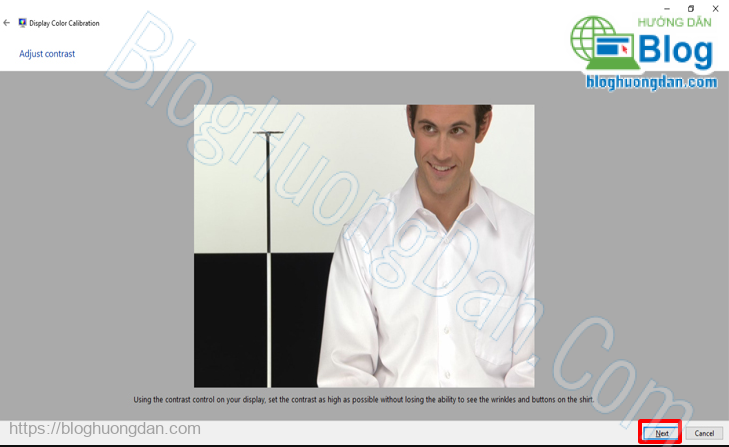
Tại đây bạn có thể tùy chỉnh 3 thanh ở dưới sau cho màu sắc phù hợp với mắt của bạn nhất, hoặc nếu bạn không rành thì có thể nhấn Next để sang bước tiếp theo.
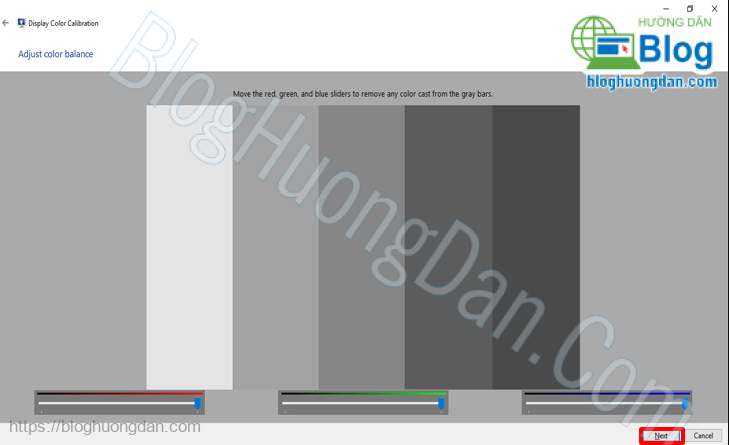
Như vậy là quá chỉnh điều chỉnh màu sắc màn hình máy tính cơ bản đã gần hoàn thành, bạn chọn Finish.
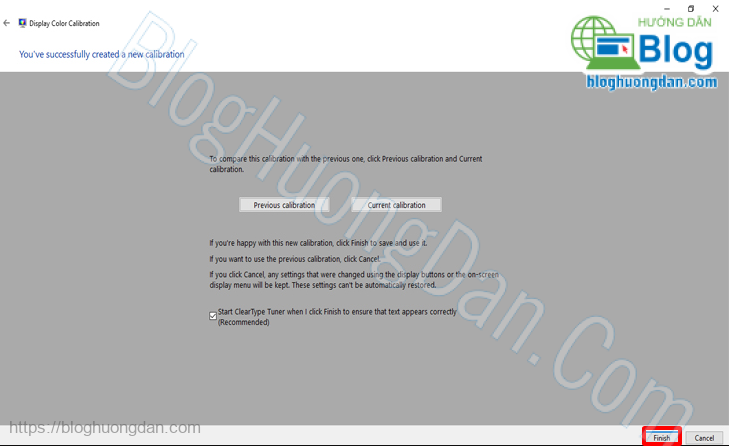
Cửa sổ ClearType Text Tuner hiện lên -> bạn tick vào ô Turn on ClearType. Với tùy chọn này, bạn sẽ được tùy chọn để điều chỉnh chữ rõ ràng hơn trên màn hình, bạn nhấn Next để tiếp tục.
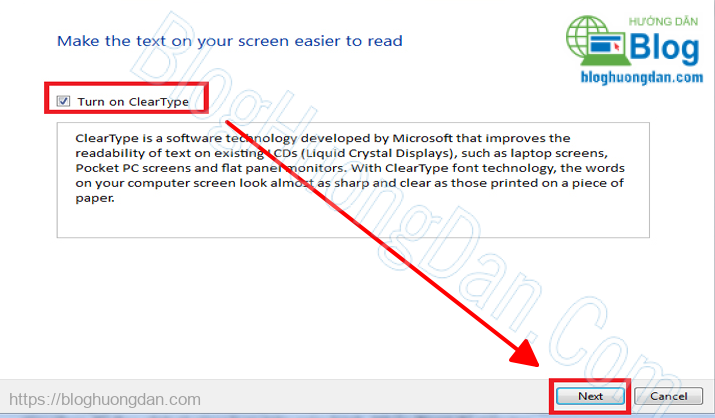
Bạn nhấn tiếp Next.
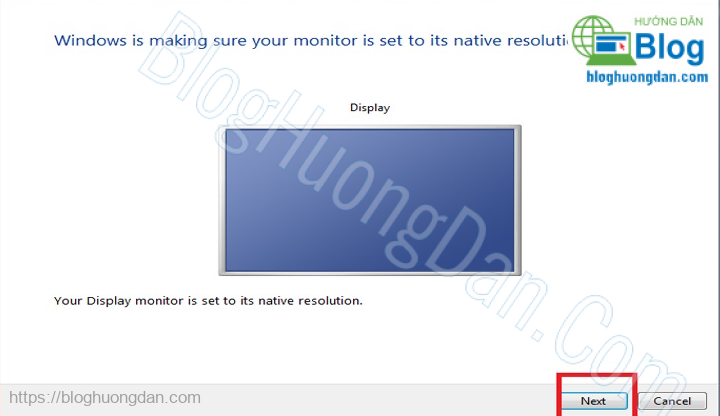
Chọn vào ô chữ bạn cho là rõ ràng và dễ nhìn nhất sau đó chọn Next.
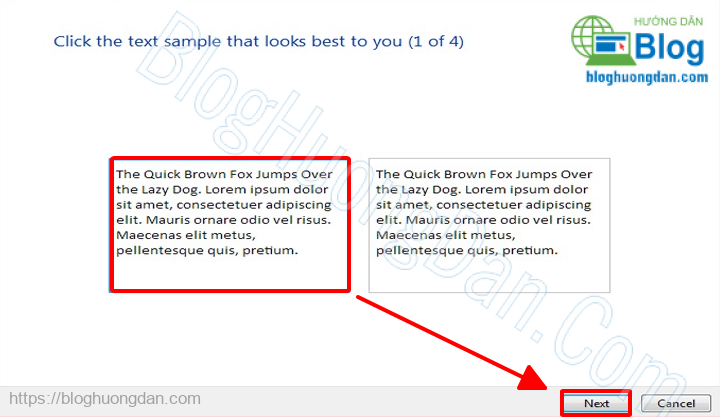
Vậy là, quá trình cài đặt màu sắc màn hình máy tính đã hoàn thành, lúc này bạn nhấn Finish để kết thúc, và tận hưởng thành quả nào.
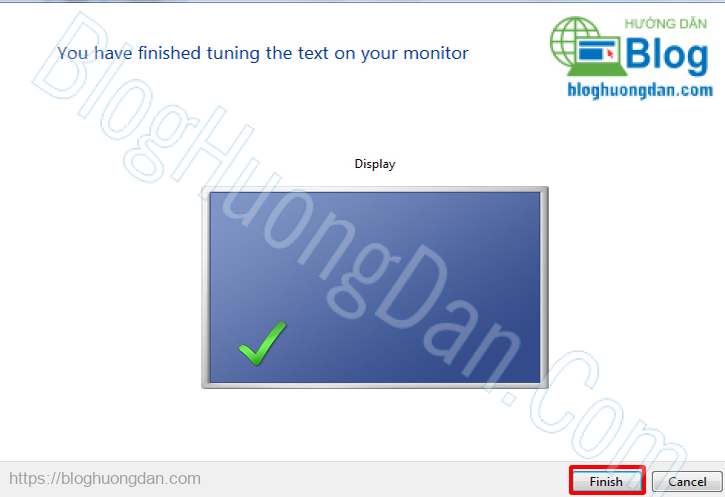
Kết luận
Trên đây, là 6+ cách đưa màn hình Desktop máy tính, laptop của bạn về phiên bản mặc định, bạn có thể áp dụng và thực hiện theo để có thể cài đặt màn hình máy tính về mặc định trên các hệ điều hành Windows 10 hay Windows 7 nhé.

