Bạn đang sử dụng máy tính Windows 10 có cấu hình yếu, máy chạy chậm chạp, giật lag, nhưng bạn lại không rành về máy tính, thì đừng lo, Blog Hướng Dẫn sẽ giúp bạn tối ưu tốc độ máy tính Windows 10 toàn diện, bằng các bước và hình ảnh chi tiết nhất:
Tăng tốc máy tính Windows 10 là làm gì?
Việc tối ưu hóa tốc độ máy tính Windows 10 là tắt, loại bỏ, xóa đi những thứ không cần thiết trên hệ điều hành Windows 10 mà Microsoft đã cài đặt sẵn, mục đích chính là giúp hệ điều hành Windows 10 nhẹ nhất có thể, và không còn các tính năng dư thừa hay rác hệ thống, phần mềm rác,… từ đó góp phần làm tăng tốc máy tính.

Tác dụng của việc tối ưu hóa tốc độ máy tính
Nếu như bạn đang sử dụng máy tính Windows 10 với cấu hình thấp thì tình trạng giật lag, chậm, delay rất thường xuyên xảy ra, nhất là đối với những máy tính, laptop chạy ổ cứng HDD, chính vì vậy việc nâng cấp, tối ưu hóa hệ điều hành Windows 10 để tăng tốc máy tính và làm việc hiệu quả hơn là điều vô cùng cần thiết.
Dưới đây là một số tác dụng chính của việc tối ưu hóa tốc độ máy tính, mời các bạn cùng tham khảo:
- Giúp máy tính của bạn chạy nhanh hơn, mượt mà hơn
- Giảm tình trạng giật lag, delay.
- Tăng tốc khởi động máy tính, phần mềm
- Giúp máy tính nhẹ nhàng hơn, chạy ổn định hơn.
Hướng dẫn cách tối ưu hóa tốc độ máy tính Windows 10:
Dù bạn mua máy tính, laptop để làm việc, chơi game hay học tập giải trí thì đừng quên là sau khi mua máy tính về thì việc đầu tiên đó chính là cài lại Windows bởi một số nguyên nhân sau đây:
- Máy tính, Laptop khi bán ra sẽ được cài sẵn hệ điều hành Windows bản quyền mới nhất, thông thường là Windows 10 Pro và Windows 10 Home, các bản Windows này sẽ được nhà sản xuất hợp tác với Microsoft để mua bản quyền và tất nhiên để tiết kiệm chi phí nhất thì họ sẽ cài lên Windows hàng loạt các ứng dụng, phần mềm rác, quảng cáo mà người dùng thường không dùng tới.
- Đối với các hệ điều hành Windows 10 Pro và Windows 10 Home thì việc cập nhật tính năng mới diễn ra rất thường xuyên và đôi khi nó làm chậm máy tính hoặc lỗi máy tính, lỗi thường gặp nhất là lỗi màn hình xanh.
Tại sao tôi phải cài Windows 10 LTSC ? Không phải tự nhiên mà mình khuyên bạn cài đặt Windows 10 LTSC, tất cả đều có lý do của nó, dưới đây là một số ưu điểm của hệ điều hành Windows 10 LTSC:

- Không có phần mềm rác, sau khi cài Windows máy tính của bạn sẽ không có bất kì phần mềm rác nào kể cả Cortana, Microsoft Store cũng sẽ được loại bỏ (Tuy nhiên bạn hoàn toàn có thể tự cài đặt lại).
- Không cập nhật tính năng làm nặng máy tính, đối với Windows 10 LTSC chỉ cập nhật bảo mật thôi.
- Ổn định và bền bĩ theo thời gian, hệ điều hành Windows 10 được loại bỏ đi tất cả các phần mềm không cần thiết, khi cài đặt xong thì bạn đã có một bản Windows nhẹ nhàng, ổn định nhất.
Sau khi đã cài đặt xong Windows 10 LTSC thì bạn nên vào Windows Update để cập nhật cho máy tính đầy đủ Driver cần thiết để máy tính có thể sử dụng đầy đủ tính năng một cáh ổn định nhất, hãy làm theo hướng dẫn sau đây:
Nhấn tổ hợp phím Windows + I, chọn Update & Security.
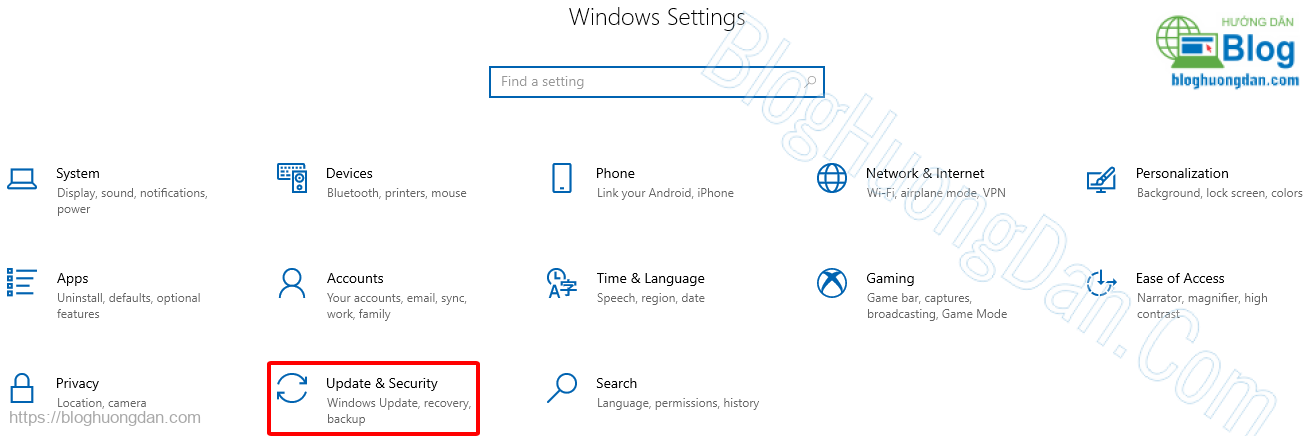
Chọn Check for updates, sau đó hệ thống sẽ tự động tải và cập nhật Driver cần thiết cho máy tính (Phải có kết nối Internet)

- Cách tạo Google Form cơ bản, trên điện thoại và máy tính
- Localhost là gì? Công dụng và những phần mềm localhost tốt nhất
- Ý nghĩa của 31+ thuật ngữ trong Liên Quân Mobile
High Performance là chế độ hiệu suất cao giúp cho phần cứng của máy tính được hoạt động ở hiệu suất cao nhất từ đó giúp tăng tốc máy tính, tuy nhiên chế độ này sẽ gây tiêu tốn điện năng hơn nhưng sẽ không đáng kể, để bật tính năng High Performance bạn có thể làm theo hướng dẫn sau:
Nhấn tổ hợp phím Windows + S, nhập vào từ khóa Power, xong bạn chọn phần Power & sleep setings

Chọn phần Additional power settings
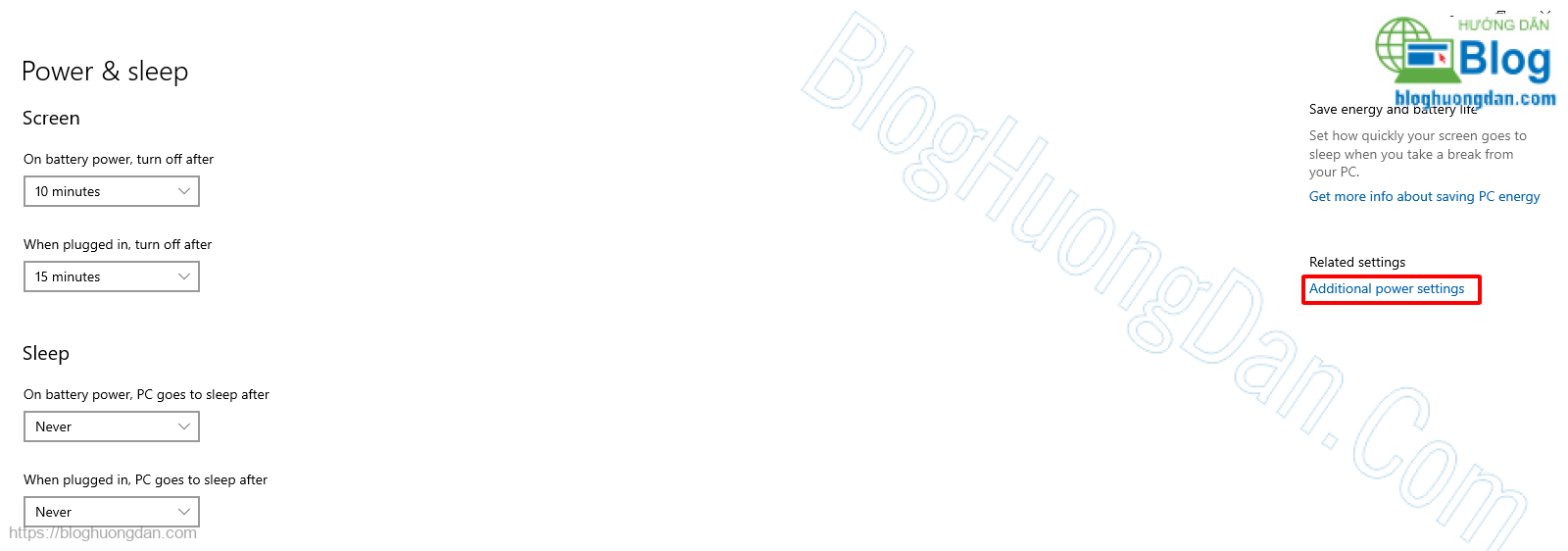
Tại đây bạn chọn chế độ High Performance.
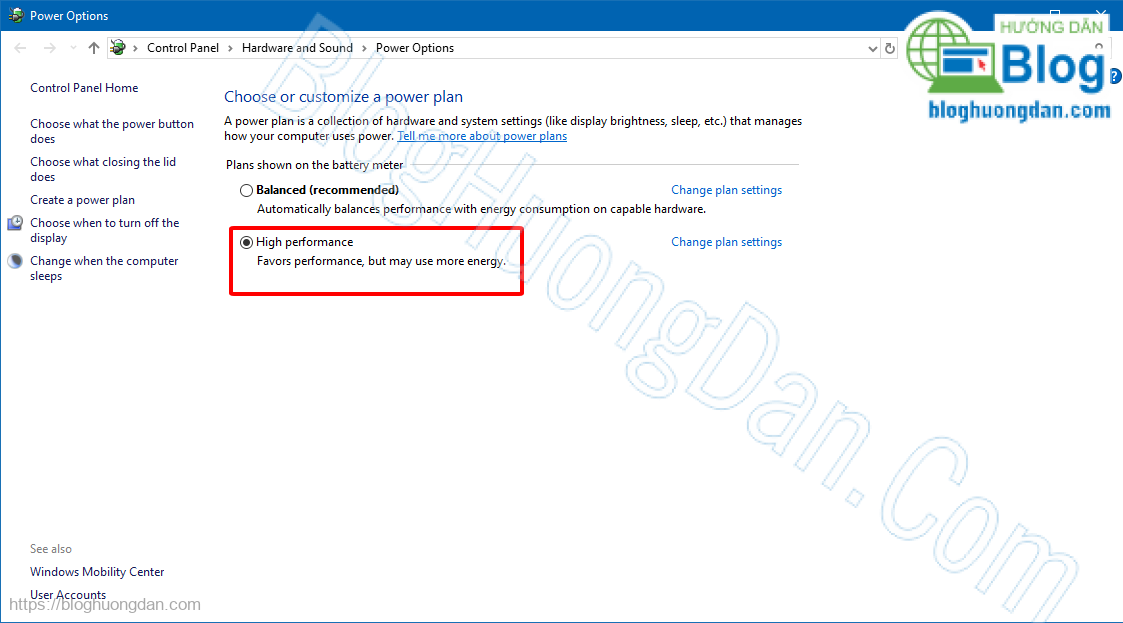
Hoặc bạn có thể bật nhanh chế độ High Performance trên laptop bằng cách Click chuột phải vào biểu tượng Pin ở thanh Taskbar và chọn dòng Windows Mobility Center.
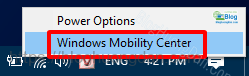
Tại mục Battery Status, chọn chế độ High performance
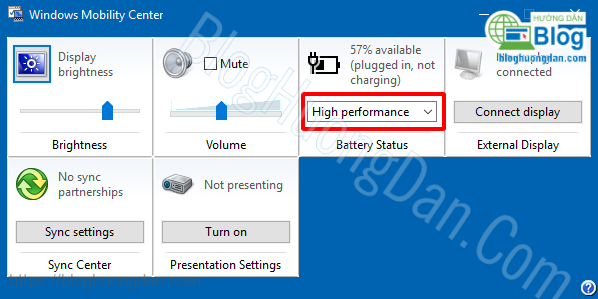
Khi bạn sử dụng hệ điều hành Windows 10 quá lâu mà quên mất đi việc dọn rác, khi lượng rác trong máy tính ngày càng tăng nó sẽ gây đầy ổ cứng, tiêu tốn đi tài nguyên phần cứng từ đó làm chậm Windows 10 hơn, chính vì vậy bạn nên dọn rác Windows 10 theo định kỳ, khoảng 3-6 tháng 1 lần. Cách dọn rác trên Windows 10 cũng rất đơn giản, bạn có thể làm theo hướng dẫn sau đây:
Click chuột phải vào ổ đĩa C (ổ đĩa cài Windows), chọn dòng cuối cùng Properties.
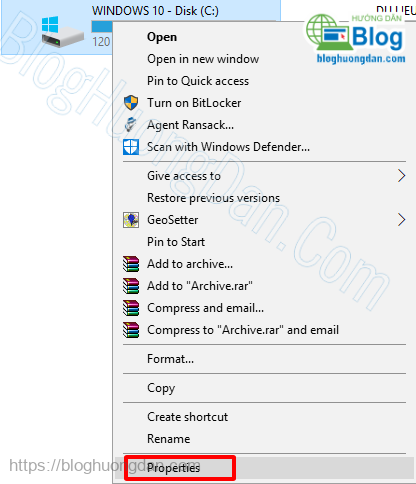
Tại đây bạn chọn dòng Disk Cleanup.
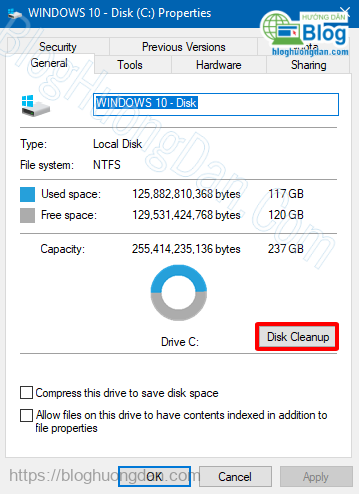
Để xóa File Update Windows bạn chọn vào phần Clean up system files. Hệ thống sẽ mất tí thời gian để tìm kiếm.
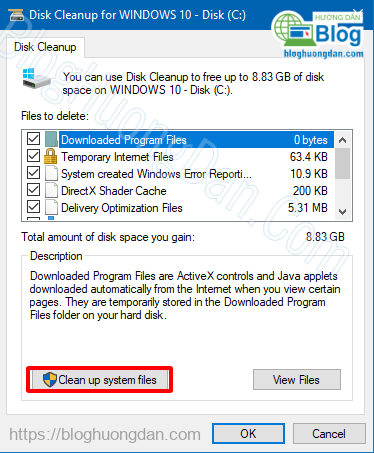
Đợi một lúc cho hệ thống tìm kiếm…
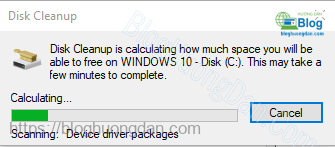
Sau khi đã tìm kiếm xong bạn Tick vào tất cả các mục tại Files to delete, sau đó chọn vào OK để bắt đầu xóa.
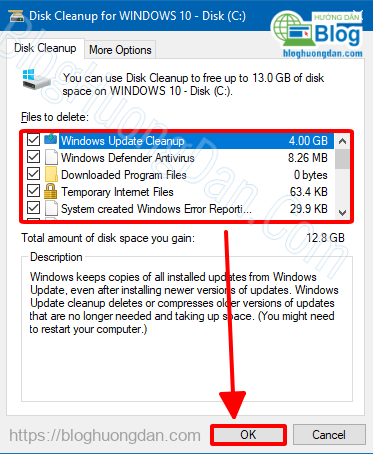
Trong trường hợp máy bạn sử dụng Windows 10 Pro hoặc Home thì mới cần xóa phần mềm rác thôi, còn nếu bạn đã làm theo cách 1 là cài lại Windows 10 LTSC thì bỏ qua bước này nhé.
Nhấn tổ hợp phím Windows + I, chọn Apps.
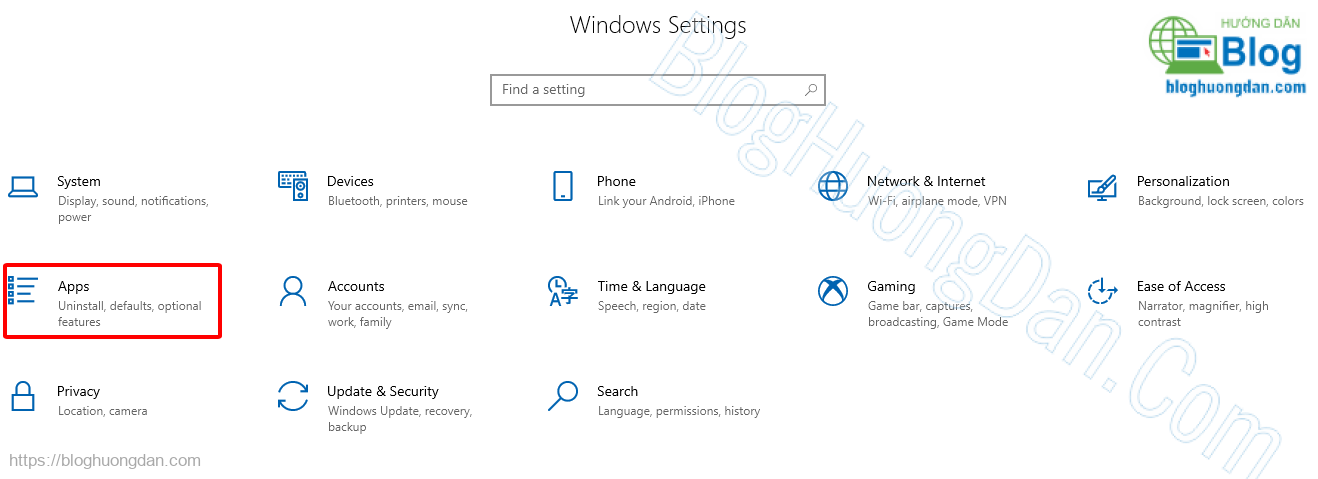
Tại đây, để xóa phần mềm rác bạn hãy click chuột trái vào phần mềm đó và chọn Uninstall.

Ổ cứng bị phân mảnh là hiện tượng các tập tin dữ liệu trên ổ cứng nằm rải rác khắp nơi làm cho việc truy cập vào dữ liệu lâu hơn và có thể dẫn đến sự cố. Tình trạng ổ cứng bị phân mảnh chỉ gặp trên loại ổ cứng cơ HDD thông thường.
Chống phân mảnh ổ cứng là việc sắp xếp tất cả các dữ liệu rải rác trên ổ cứng lại gần nhau trong không gian lưu trữ vật lý, giúp tăng tốc thời gian đọc và truy xuất dữ liệu. Quá trình chống phân mảnh ổ cứng được thực hiện tự động bằng công cụ được tích hợp sẵn trong hệ điều hành Windows 10. Để thực hiện chống phân mảnh cho ổ cứng bạn làm như sau:
Click chuột phải vào ổ cứng HDD cần chống phân mảnh, chọn dòng cuối cùng Properties.
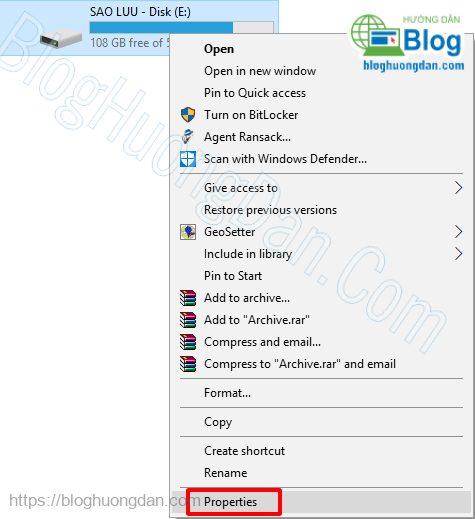
Chọn Tools, chọn tiếp Optimize (Tối ưu)
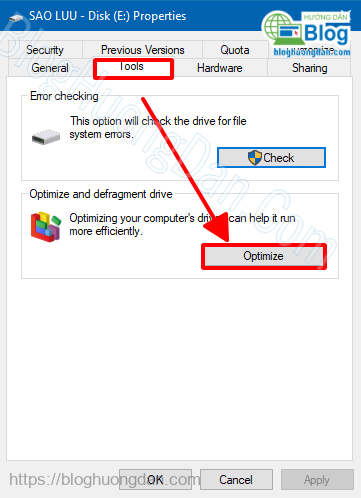
Kiểm tra xem tình trạng ổ cứng có cần phải tối ưu chống phân mảnh hay không, bạn click chuột trái vào ổ cứng cần kiểm tra và chọn Analyze để kiểm tra, ở đây ổ cứng của mình bị phân mảnh 46% nên cần phải tối ưu lại.
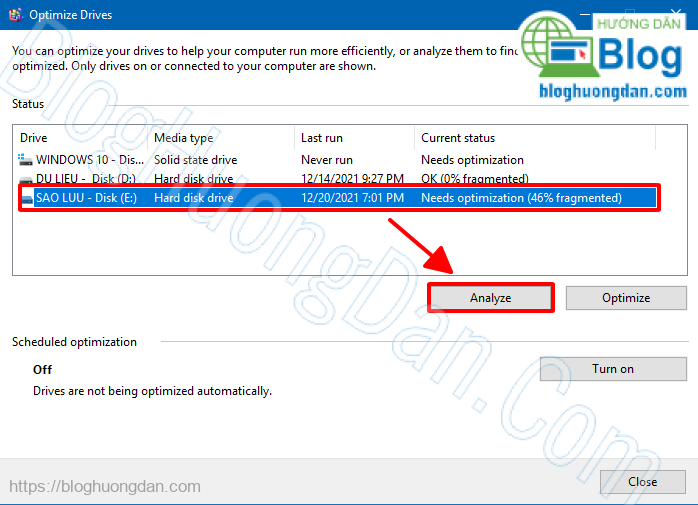
Sau khi kiểm tra xong thì mình chọn Optimize để bắt đầu quá trình tối ưu phân mảnh cho ổ cứng HDD.
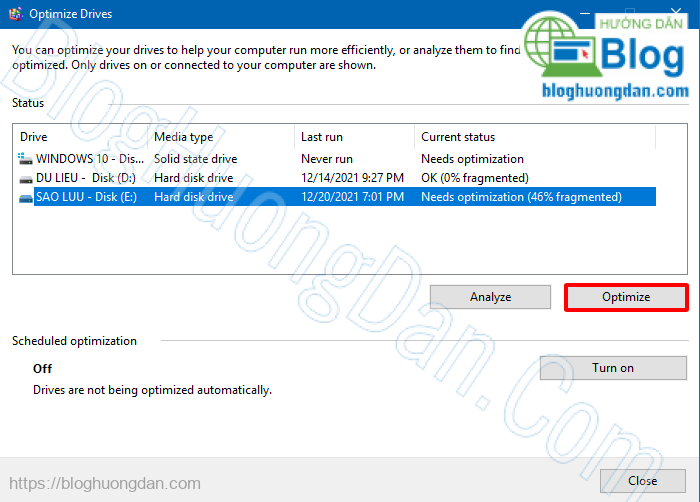
Sử dụng tiện Error Checking để kiểm tra ổ cứng có thể giúp xác định và thậm chí sửa một loạt lỗi ổ cứng, từ lỗi về hệ thống đến các sự cố vật lý như bad sector (Phân vùng kém).
Click chuột phải vào ổ cứng cần kiểm tra, chọn dòng cuối cùng Properties.
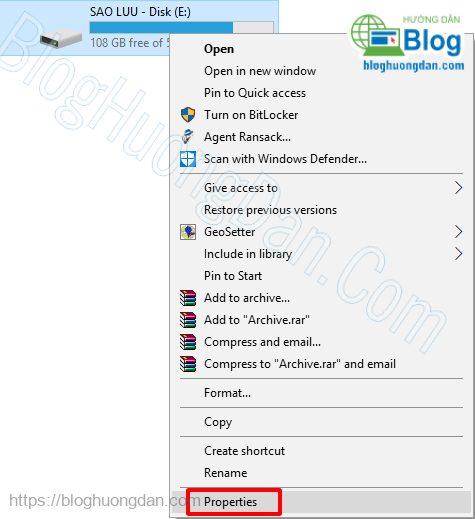
Chọn Tools -> Tại mục Error checking bạn chọn Check
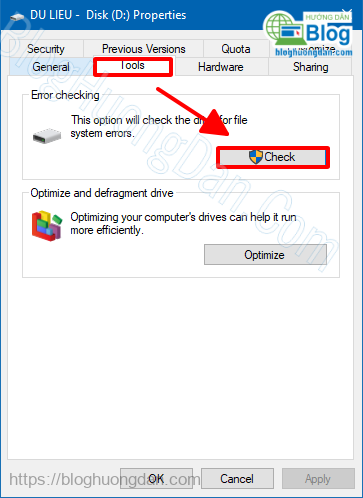
Chọn tiếp Scan drive để tiến hành kiểm tra.

Nếu có thông báo “Windows successfully scanned the drive. No errors were found.” thì xin chúc mừng bạn, ổ cứng bạn an toàn. Tại đây bạn chọn Close để kết thúc.
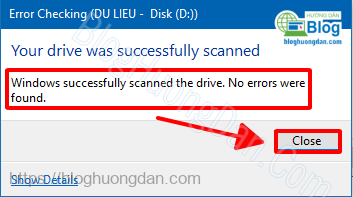
Nếu máy bạn yếu, sử dụng ổ cứng HDD thì bạn nên tắt đi tính năng chạy nền của phần mềm đi nhé, mặc dù đây là tính năng giúp ích khi bạn mở phần mềm nhanh hơn, tuy nhiên nó gây tốn tài nguyên phần cứng khá nhiều. Để tắt phần mềm chạy nền bạn làm như sau:
Nhấn tổ hợp phím Windows + I, bạn chọn mục Privacy.
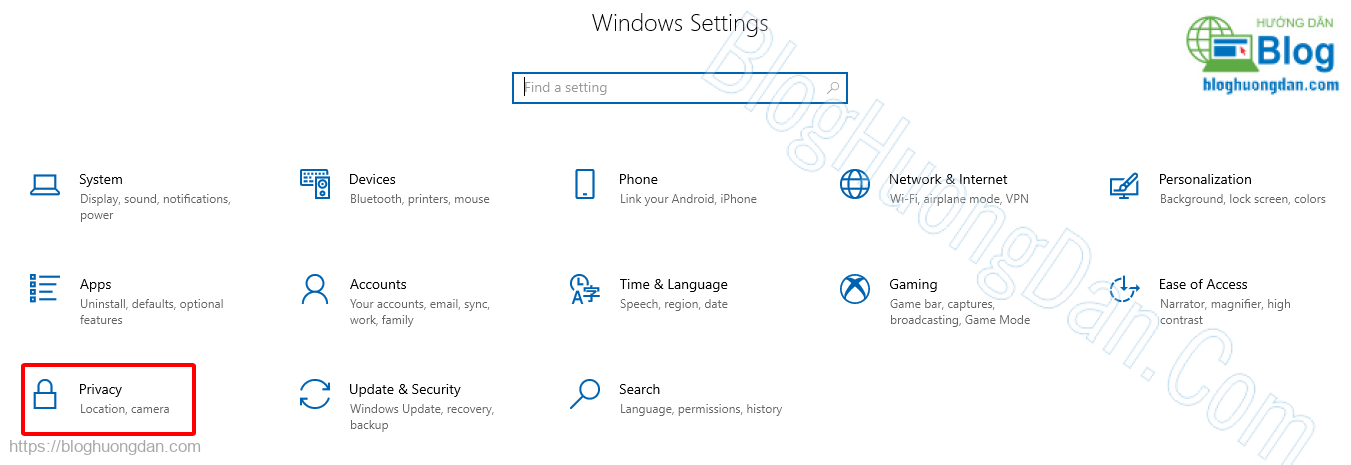
Lăn chuột xuống dưới tìm cho mình mục Background apps, sau đó tại phần Let apps run in the background bạn Off đi nhé.
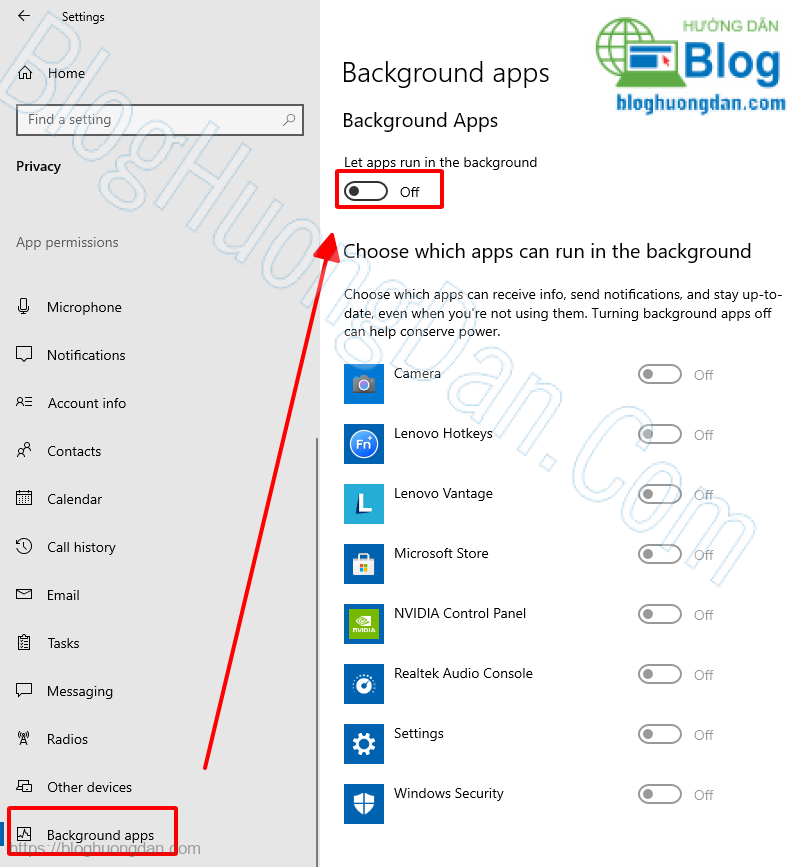
Nhấn tổ hợp phím Windows + S tìm kiếm từ khóa Task Manager, nhấn Enter để mở Task Manager.
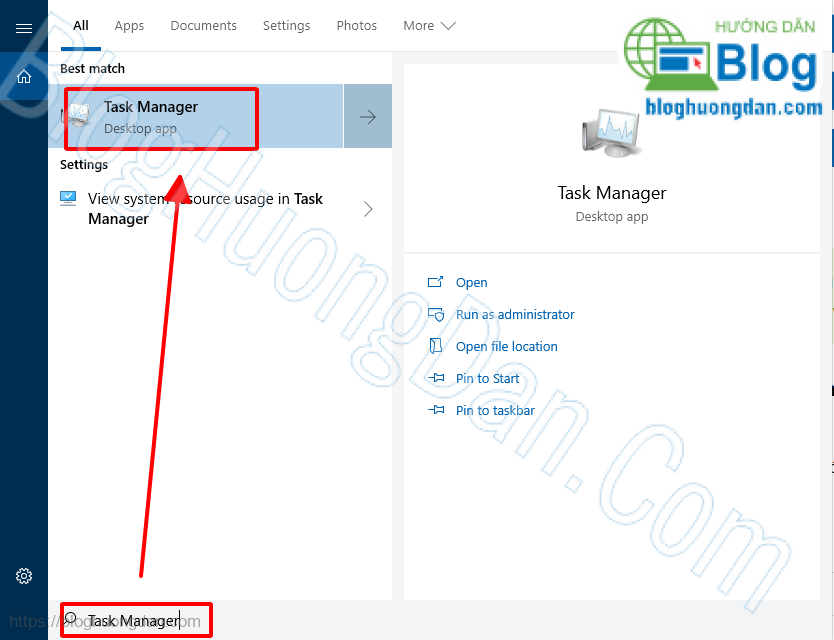
Bạn chọn phần Startup sau đó tìm các phần mềm có Startup impact là High(Cao) và Medium(Trung bình) để tắt đi nhé. Mình ví dụ: Do Zalo có mức Startup impact là High nên mình Click chuột trái chọn Zalo, sau đó mình chọn tiếp Disable.
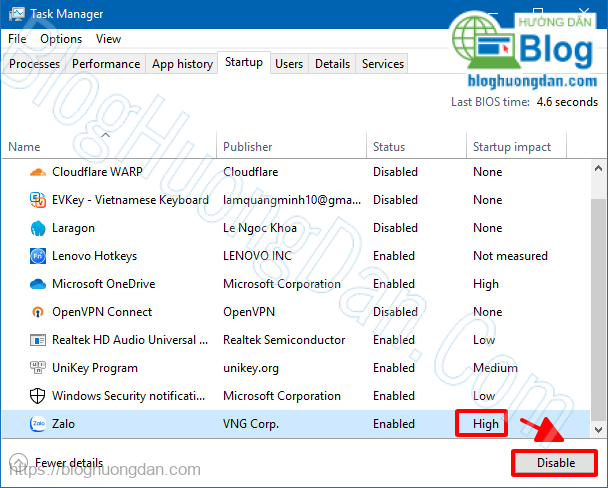
Thông thường nếu bạn sử dụng 2 hệ điều hành song song thì việc set thời gian chờ là cần thiết, bởi vì khi boot lên, hệ điều hành sẽ cho bạn thời gian để chuyển qua lại giữa 2 phân vùng boot, việc chỉnh sửa thời gian boot thấp nhất sẽ giảm đi thời gian chờ khi chúng ta khởi động máy tính. Để cài đặt bạn làm như sau:
Nhấn tổ phím Windows + R, nhập vào từ khóa msconfig sau đó chọn OK
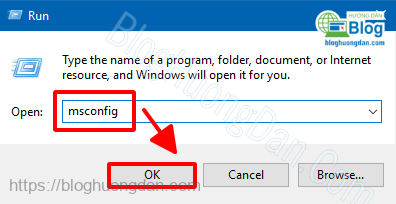
Chọn phần Boot, tại Timeout bạn chỉnh xuống 3, sau đó chọn OK.
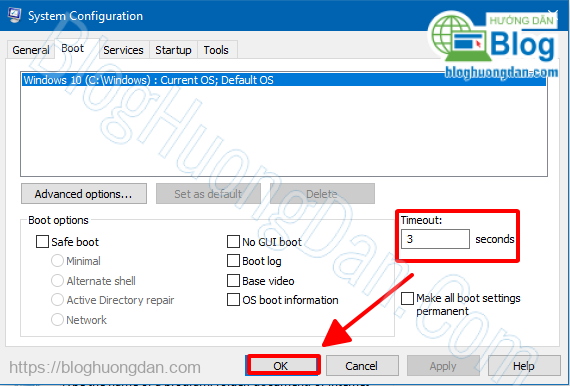
Number of processors là một tùy chọn tăng số CPU được phép sử dụng khi khởi động Windows, số CPU càng nhiều thì quá trình khởi động Windows càng nhanh. Mặc định thì hệ điều hành sẽ giới hạn CPU khởi động, nên bạn cần phải tự điều chỉnh nếu muốn máy tính có hiệu suất tốt nhất, để điều chỉnh Number of processors bạn làm như sau:
Nhấn tổ hợp phím Windows + R, nhập vào từ khóa msconfig, sau đó chọn OK.
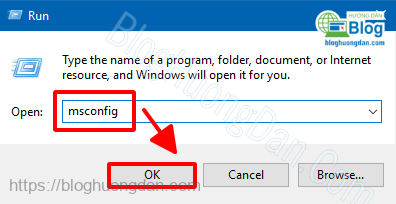
Chọn phần Boot -> Chọn tiếp Advanced options…

Check vào mục Number of processors, sau đó chọn số CPU cao nhất (Máy mình sử dụng CPU Intel Core i7 10750H nên có 12 core ), sau đó chọn OK.

Đối với tùy chỉnh này bạn cần phải Restart lại máy tính để áp dụng tùy chọn.
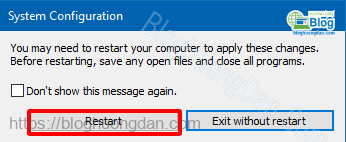
Nhấn tổ hợp phím Windows + S tìm kiếm từ khóa Advanced system, nhấn Enter để mở View Advanced system settings.
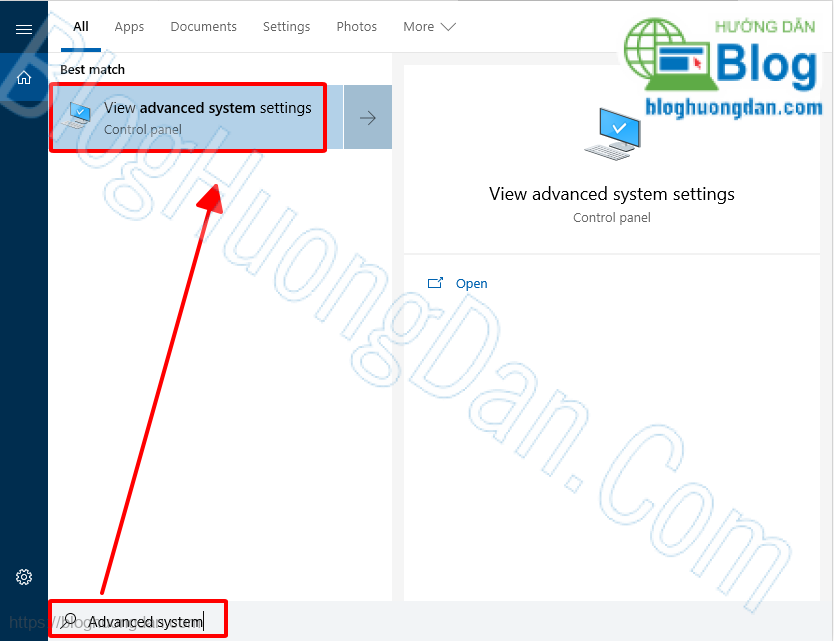
Chọn phần Advanced -> Chọn tiếp Settings…

Tại phần Visual Effects bạn chọn Custom, sau đó bỏ tất cả các tùy chọn đi, chỉ để lại Smooth edges of screen fonts (Đây là tùy chọn giúp làm mịn font chữ, nếu tắt đi thì font chữ sẽ rất xấu và khó nhìn). Xong các bạn chọn OK để áp dụng.
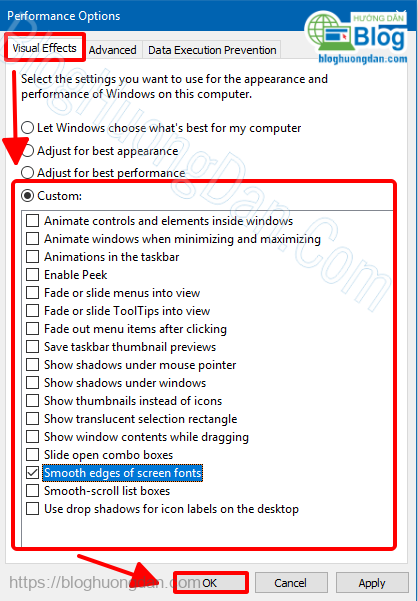
Virtual memory là tính năng Set thêm RAM ảo cho máy tính Windows 10, với tính năng này sẽ rất hữu ích cho các máy tính đang sử dụng cấu hình thấp, RAM thấp ví dụ 2GB, 4GB RAM thì bạn cần phải Set thêm RAM áp, để khi RAM thật máy tính được sử dụng hết thì hệ thống sẽ chuyển qua sử dụng RAM ảo.
Nhấn tổ hợp phím Windows + S tìm kiếm từ khóa Advanced system, nhấn Enter để mở View Advanced system settings.
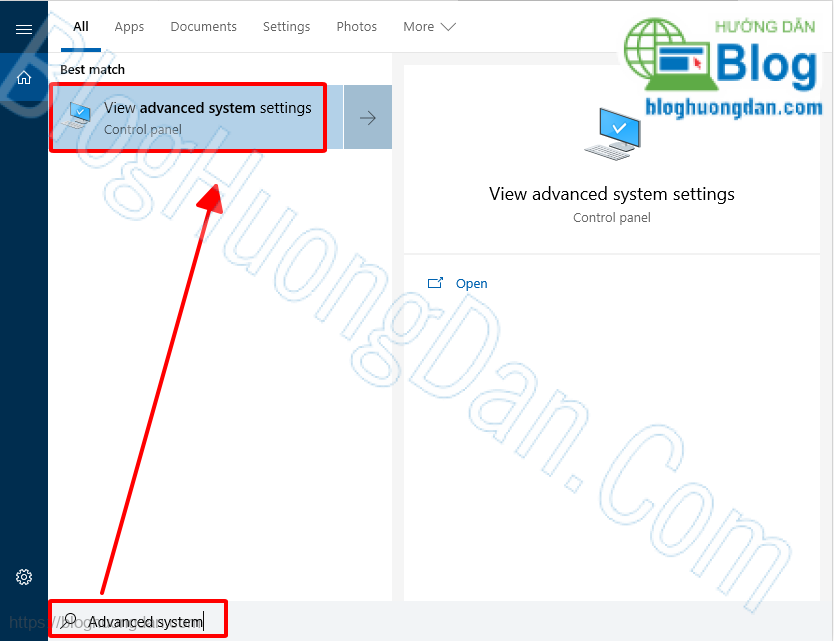
Chọn phần Advanced -> Chọn tiếp Settings…
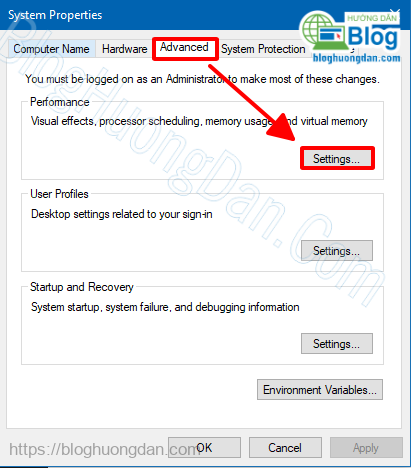
Bạn chọn tiếp phần Advanced sau đó chọn Change…
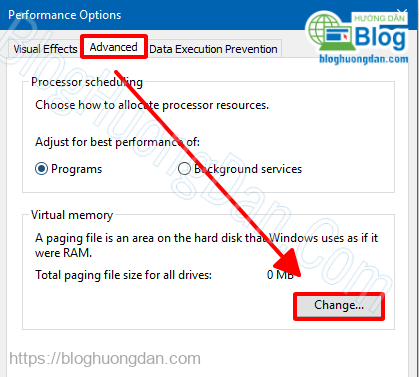
Chọn ổ đĩa C (Ổ đĩa cài Windows) -> Chọn Custom size, nhập vào dung lượng RAM mà bạn cần Set (Chỉ nên nhập bằng số RAM hiện tại của máy tính bạn)
- Nếu máy tính bạn sử dụng 2GB RAM thì bạn nhập vào 2048
- Nếu máy tính bạn sử dụng 4GB RAM thì bạn nhập vào 4096
- Nếu máy tính bạn sử dụng 8GB RAM thì bạn nhập vào 8192
Sau khi nhập xong dung lượng RAM bạn chọn Set, và chọn tiếp OK để hoàn tất quá trình
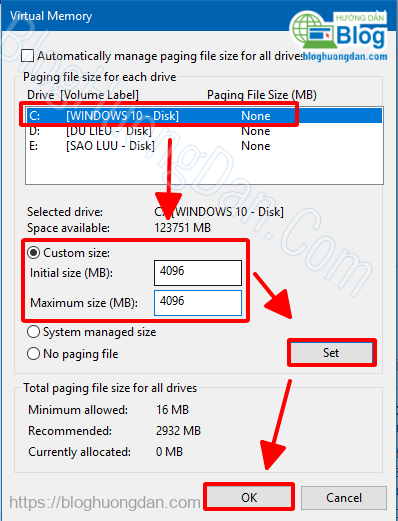
Tùy chọn này sẽ được áp dụng sau khi khởi động lại máy tính, bạn chọn OK để hoàn tất.
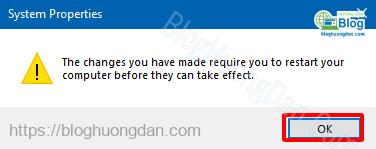
System Protection for Windows 10 là tính năng giúp tự động tạo ra bản backup hệ thống trên Windows 10, nó giúp bạn có thể khôi phục lại hệ điều hành khi lỗi xảy ra, tuy nhiên nếu bạn đã thực hiện theo cách 1 và không tắt trình kiểm tra Virus của Windows thì lỗi máy tính là điều gần như rất khó xảy ra, mình đã test hơn 2 năm rồi và tắt đi tính năng này để tiết kiệm bộ nhớ hệ thống.
Các bước tắt tính năng System Protection như sau: Nhấn tổ hợp phím Windows + S tìm kiếm từ khóa Advanced system, nhấn Enter để mở View Advanced system settings.
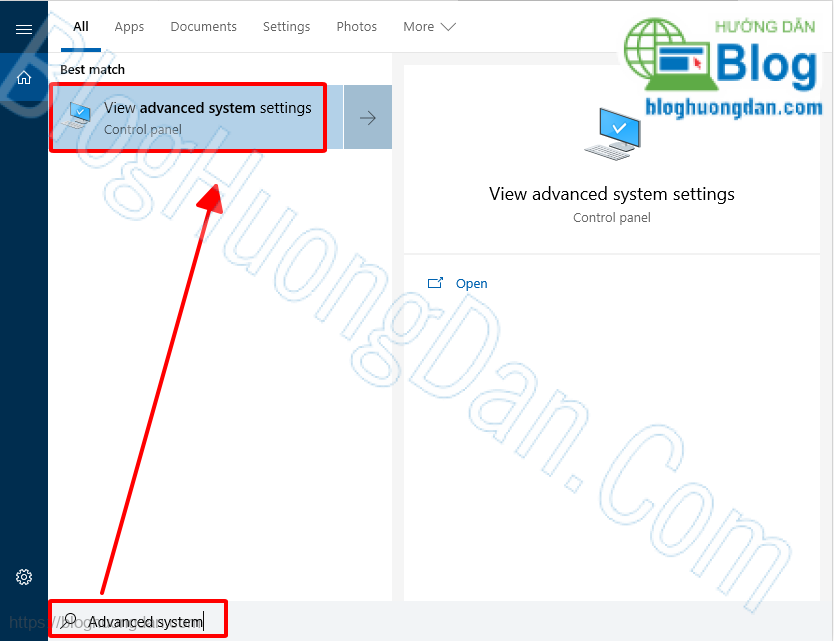
Chọn phần System Protection, sau đó chọn ổ cứng Windows 10 -> Chọn tiếp Configure.
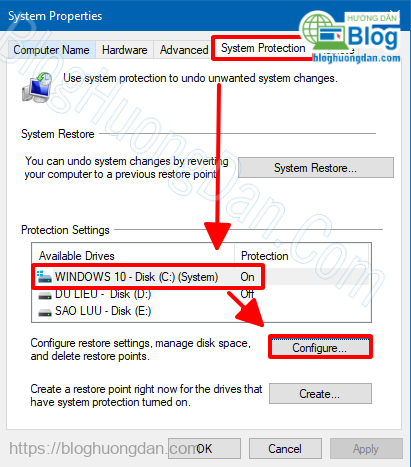
Cửa sổ System Protection for Windows 10 sẽ hiện lên, bạn tick vào Disable system protection, phần Max Usage bạn kéo về thấp nhất sau đó chọn OK để kết thúc.
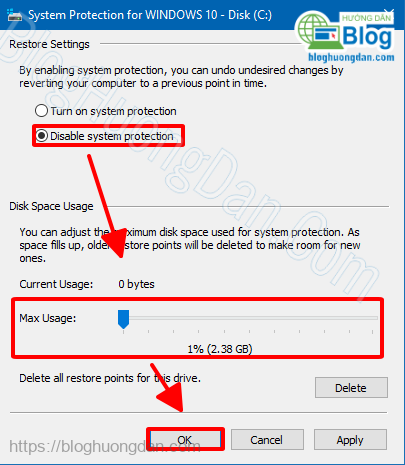
Windows sẽ hiện lên một bảng thông báo cảnh báo, bạn chon Yes để đồng ý nhé.
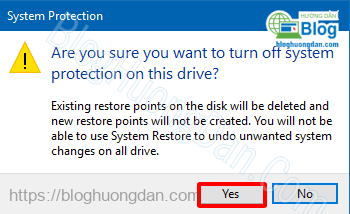
Trên mọi hệ điều hành Windows đều sẽ có những dịch vụ gọi là Services giúp cho máy tính có thể thực hiện các tính năng nhất định, hoặc giúp máy tính có thể khởi động dịch vụ nhanh hơn, tuy nhiên không phải dịch vụ nào cũng cần thiết và bạn nên tắt đi những dịch vụ không sử dụng tới đi, cách tắt Services Windows 10 như sau:
Click chuột phải vào Computer -> Chọn Manage
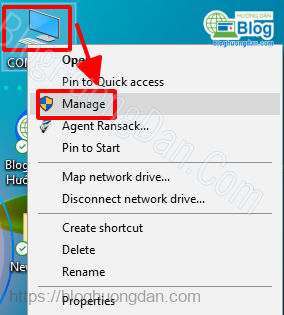
Tại mục Services and Applications bạn chọn dấu mũi tên đi xuống như hình dưới, sau đó chọn Services.
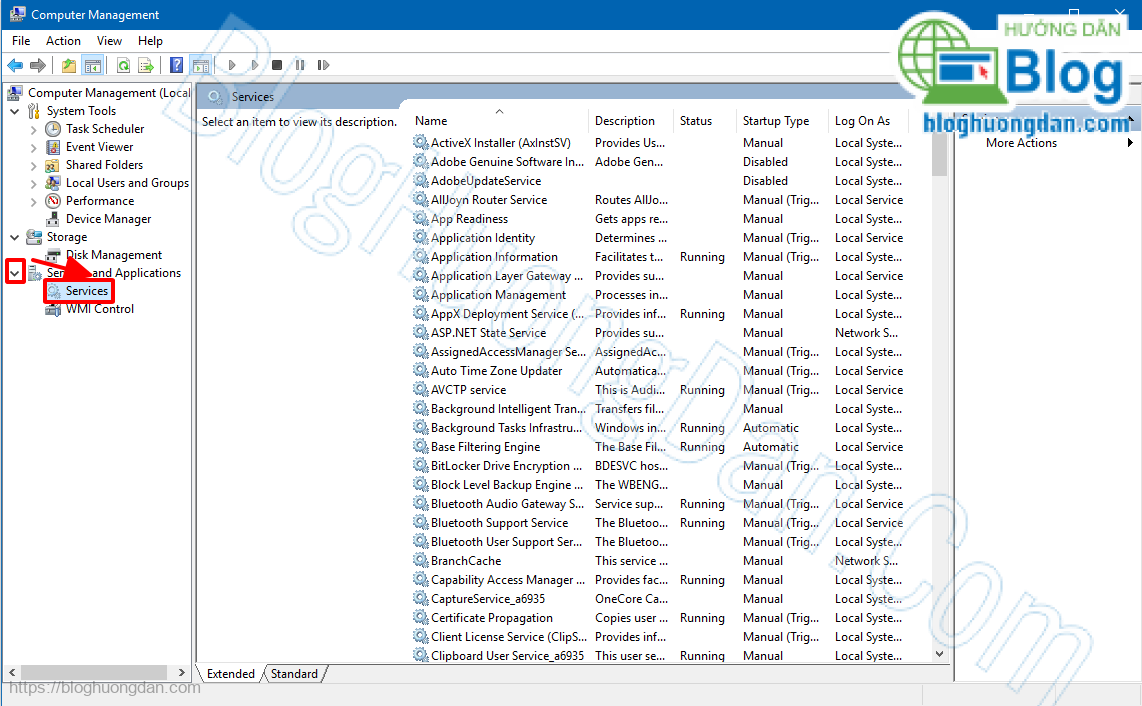
Dưới đây là danh sách 50+ dịch vụ (Services) không cần thiết mà bạn có thể tắt chúng đi để tăng tốc máy tính, laptop:
- AVCTP service: dịch vụ giúp sử dụng các thiết bị không dây Bluetooth.
- BitLocker Drive Encryption Service: đây là dịch vụ mã hóa dữ liệu USB bằng BitLocker.
- Bluetooth Support Service: tắt đi nếu bạn không Bluetooth.
- Connected User Experiences and Telemetry: Tính năng thu thập dữ liệu ẩn danh trên Windows 10.
- Diagnostic Tracking Service: dịch vụ thu thập và gửi dữ liệu người dùng.
- Distributed Link Tracking Client: dịch vụ giúp sử dụng kết nối Internet.
- Downloaded Maps Manager: Nếu không sử dụng phần mềm Bing Maps bạn có thể tắt dịch vụ này đi.
- File History Service: dịch vụ tạo Windows 10 Backup hoặc System Restore.
- IP Helper: dịch vụ giúp tạo IPv6.
- Infrared monitor service: dịch vụ giúp truyền dữ liệu qua sóng hồng ngoại.
- Netlogon: Nếu không sử dụng Domain Controller bạn hãy tắt dịch vụ này đi.
- Program Compatibility Assistant Service: Dịch vụ này hay gây ra lỗi Windows bạn nên tắt đi
- Print Spooler: Tắt đi nếu bạn không sử dụng máy in.
- Parental Control: Đây là tính năng kiểm soát con cái.
- Remote Registry: tắt đi để ngăn người lạ truy cập Registry từ xa vào máy tính của bạn.
- Secondary Logon: tắt service để bảo mật Admin.
- TCP/IP NetBIOS Helper: tắt đi nếu bạn không sử dụng kết nối mạng nội bộ LAN Workgroup.
- Touch Keyboard and Handwriting Panel Service: Tắt đi nếu bạn không sử dụng máy tính, laptop có màn hình cảm ứng.
- Windows Error Reporting Service: dịch vụ gửi báo cáo lỗi trên Windows 10.
- Windows Image Acquisition: tắt ngay nếu không sử dụng đến máy Scan.
- Windows Camera Frame Server: tắt nếu bạn không sử dụng webcam, hoặc camera.
- Windows Insider Service: tính năng giúp trãi nghiệm Windows mới nhất bằng chương trình Windows Insider.
- Windows Search: Tính năng tìm kiếm trên Windows.
- Geolocation Service: Dịch vụ theo dõi vị trí hệ thống.
- Phone Service: Quản lý điện thoại trên máy tính.
- Windows Biometric Service: Nên tắt đi.
- Windows Mobile Hotspot Service: Nên tắt đi.
- Adobe Acrobat Update Service: Nên tắt đi.
- Internet Explorer ETW Collector Service: nên tắt đi nếu bạn không sử dụng trình duyệt IE
- Skype Updater: Nên tắt đi.
- Windows Media Player Network Sharing Service: Nên tắt đi.
- Enterprise App Management Service: Nên tắt đi nếu bạn chỉ sử dụng Windows cho mục đích cá nhân.
- Alerter: Nên tắt đi.
- Application Management: Tắt đi nếu bạn không sử dụng các phần mềm điều khiển máy tính từ xa như teamviewer, ultralview.
- Automatic Updates: Tính năng tự động cập nhật Windows.
- Background Intelligent Transfer: Dịch vụ hỗ trợ cập nhật Windows Update.
- Clipbook: Tắt đi sẽ giúp thực hiện Copy, Paste, Cut nhanh hơn.
- Cryptographic services: Không cần phải tắt đi vì đây là dịch vụ nhẹ.
- DHCP Client: Đây là dịch vụ giúp tạo IP động truy cập mạng Internet, chỉ tắt đi nếu bạn biết cấu hình IP tĩnh.
- Error Reporting: Tự động thông báo lỗi cho máy tính của bạn, đôi lúc rất hiệu quả nhưng đôi khi khá phiền phức.
- Fast User Switching Compatibility: chuyển đổi User nhanh chóng, tắt đi nếu bạn chỉ sử dụng máy tính, laptop một mình.
- Help and Support: Nên tắt nó đi.
- Human Interface Device Access Service: Nên tắt nó đi.
- Indexing services: Nên tắt nó đi..
- Remote Registry Service: Tắt ngay để bảo vệ máy tính của bạn.
- Smart Card và Smart Card Helper: Nếu không sử dụng thẻ nhớ, bạn hãy tắt tính năng này đi.
- Task scheduler: Nên tắt đi.
- Telephony: Nên tắt đi.
- Telnet: Nên tắt đi.
- Uninterruptible Power Supply: Nên tắt đi.
Để tắt một dịch vụ thì bạn Click chuột trái 2 lần vào dịch vụ đó và tại mục Startup type bạn chọn dòng Disabled. Sau đó chọn OK, lặp lại tương tự cho các dịch vụ khác.
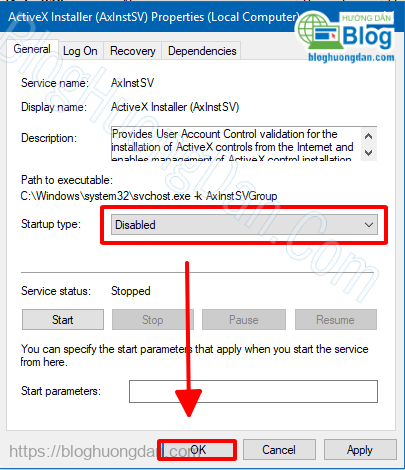
Nếu bạn phải sử dụng các phần mềm, game nặng thì có thể chủ động cài đặt luôn chạy Card màn hình rời đối với phần mềm này bằng cách:
Nhấn tổ hợp phím Windows + I -> Chọn Sytem
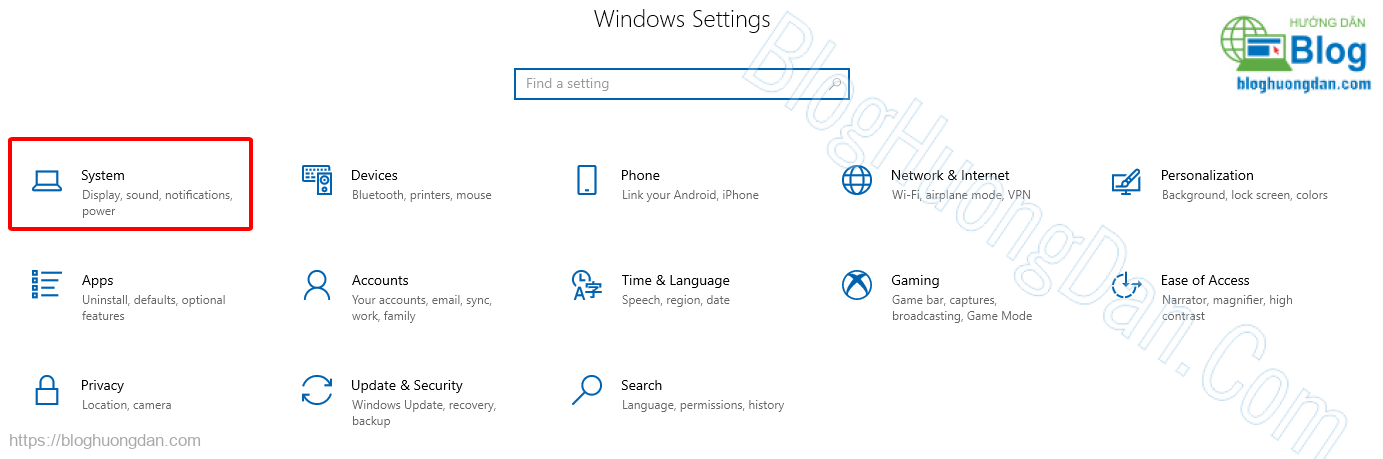
Tại mục Display -> Chọn Graphics settings
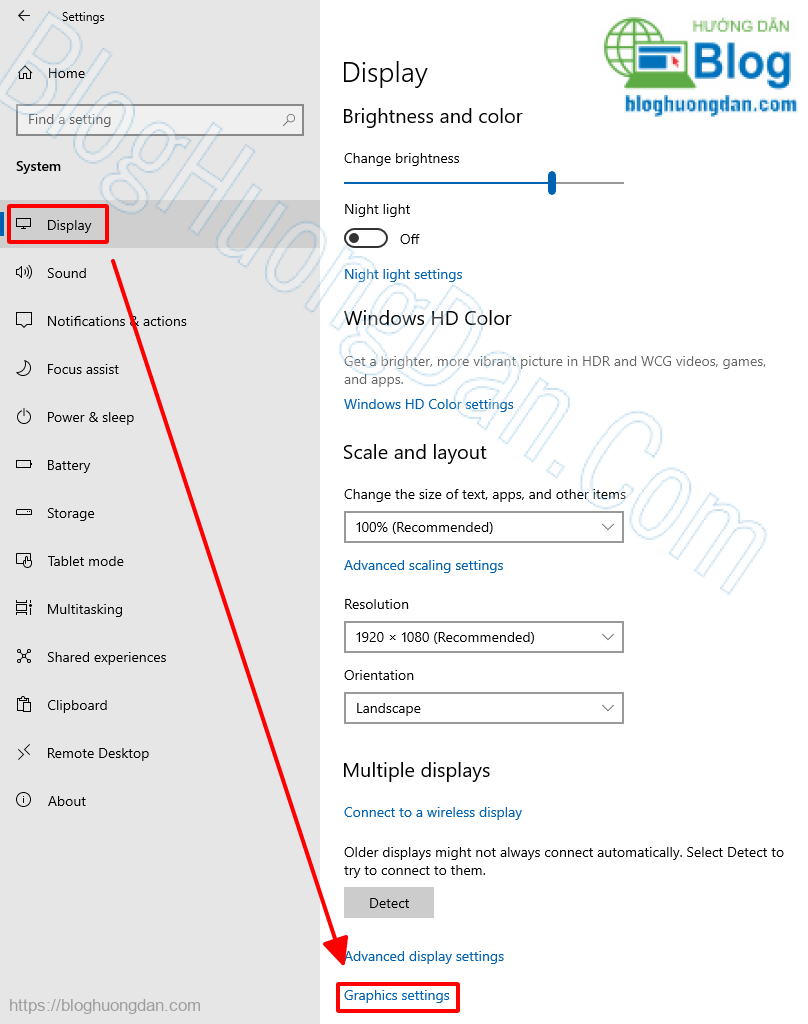
Tại đây bạn Click chuột trái vào phần mềm bạn cần chỉnh hiệu năng cao -> Chọn Options

Chọn High performance để tùy chọn hiệu năng cao nhất, sau đó chọn Save.
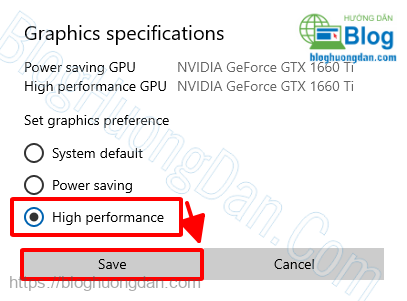
Trợ lý ảo Cortana là tính năng hữu ích được trang bị trên hệ điều hành Windows 10, tuy nhiên ở Việt Nam thì tính năng nay thật sự không cần thiết, vì Cortana vẫn chưa hỗ trợ cho ngôn ngữ Tiếng Việt chính vì vậy việc tắt Cortana đi là cần thiết và sẽ giúp tăng tốc máy tính đáng kể, các bước tắt trợ lý Cortana như sau:
Nhấn tổ hợp phím Windows + R, nhập vào từ khóa regedit -> Nhấn Enter.
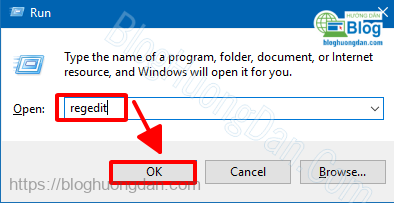
Copy và dán đường dẫn vào ô như hình dưới và nhấn Enter:
Computer\HKEY_LOCAL_MACHINE\SOFTWARE\Policies\Microsoft\Windows\Windows Search
Sau đó Click chuột trái 2 lần vào mục AllowCortana.
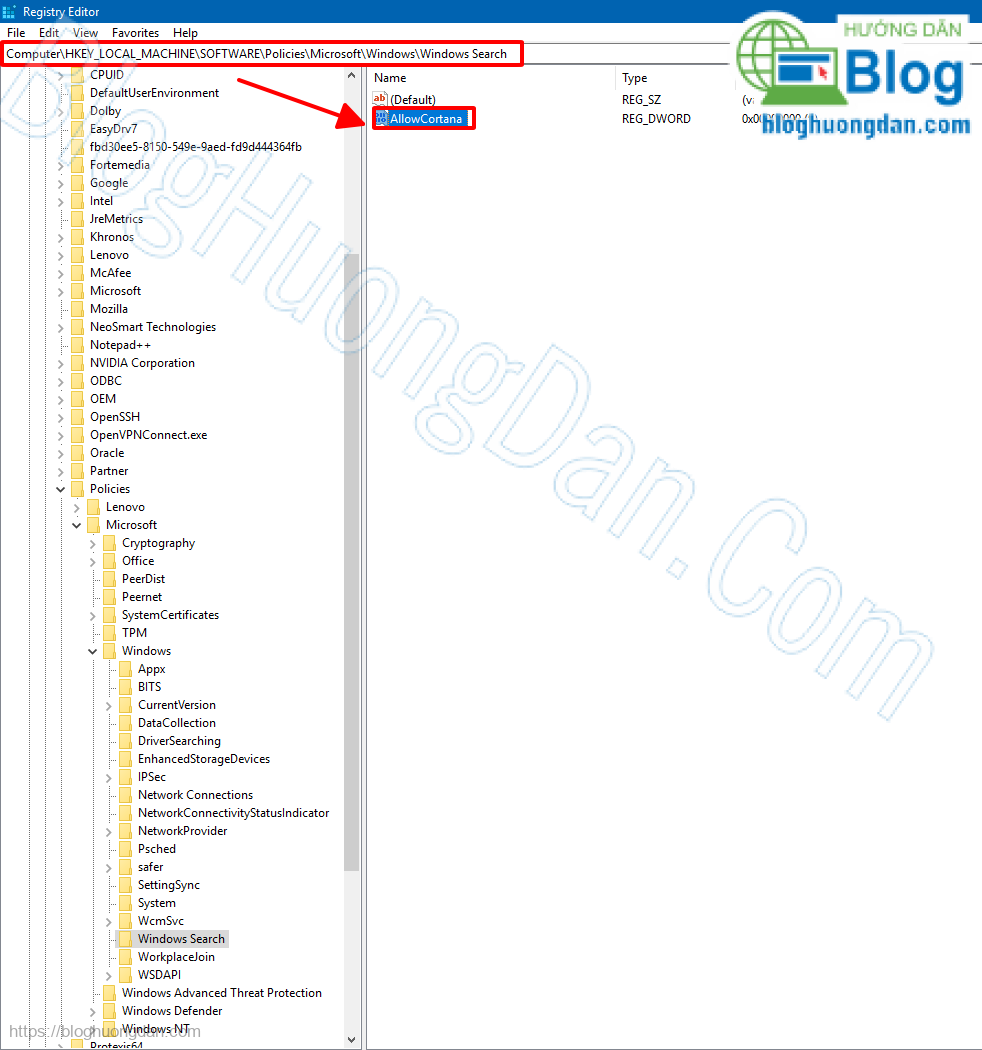
Nhập giá trị Value data là 0 -> Tick vào Hexadecimal -> Chọn OK để hoàn thành.
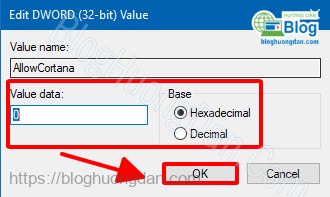
Để ẩn biểu tượng logo Cortana trên thanh Taskbar bạn Click chuột phải vào thanh Taskbar -> Tìm đến phần Cortana -> Chọn Hidden.
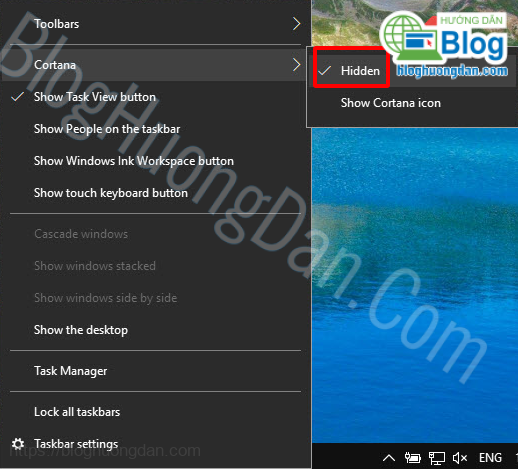
Trên hệ điều hành Windows 10 có đi kèm tính năng phát âm thanh hệ thống Sound Scheme để tăng tính tương tác và sống động cho hệ điều hành, tuy nhiên tính năng này hầu như không được ưu chuộng chính vì vậy bạn có thể tắt nó đi để giảm tải hệ điều hành bằng cách:
Nhấn tổ hợp phím Windows + S -> Nhập từ khóa Themes and related settings -> Nhấn Enter.
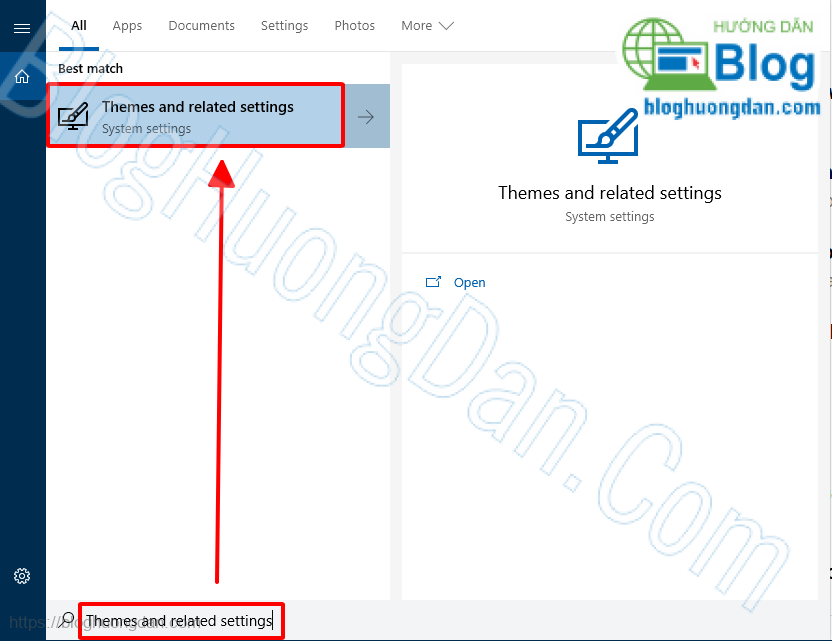
Chọn Theme -> Chọn phần Sound (Âm thanh)
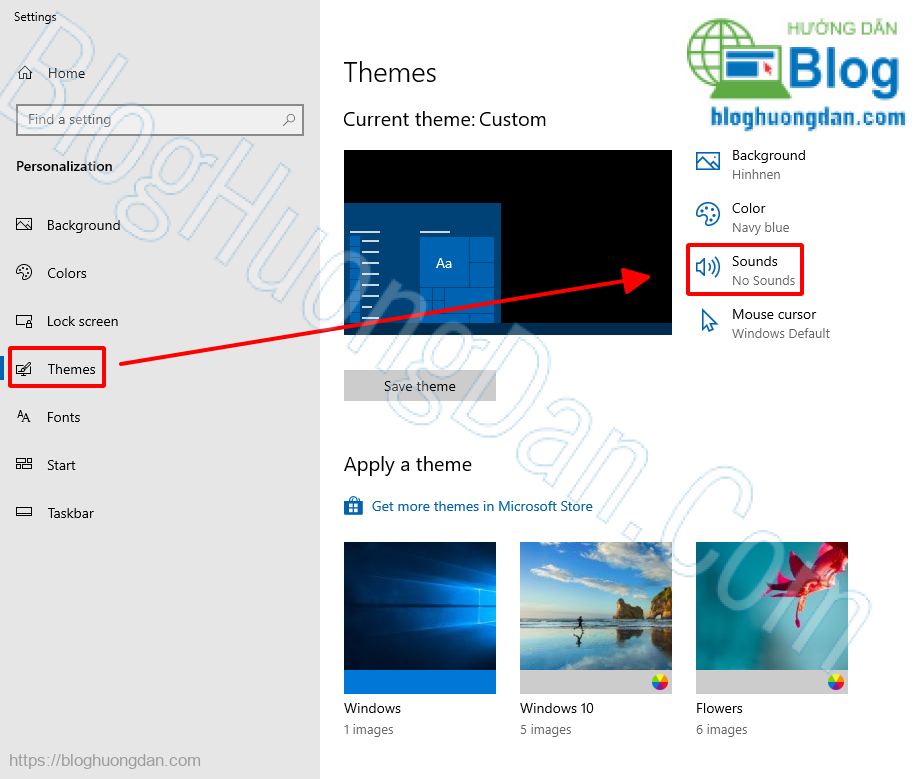
Tại Sound Scheme bạn chọn No Sounds để tắt âm thanh hệ thống -> Chọn OK để hoàn thành.
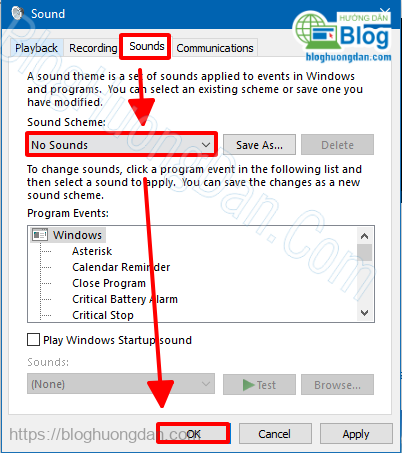
Ngoài ra bạn còn có thể tắt âm thanh hệ thống bằng cách Click chuột phải vào biểu tượng âm thanh trên thanh Taskbar -> Chọn Open Volume Mixer.
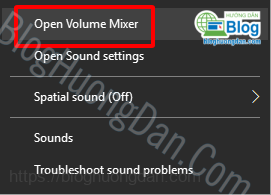
Click chuột trái vào vị trí như hình để tắt âm thanh hệ thống nhanh trên Windows 10.
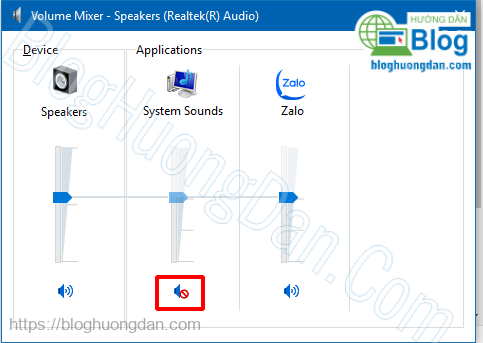
Trên hệ điều hành Windows 10 thông thường mặc định của các nhà sản xuất laptop, máy tính họ sẽ bật tùy chọn quảng cáo trên hệ điều hành Windows 10 Pro và Home, chính vì vậy nó sẽ gây khó chịu cho người sử dụng, nên bạn có thể tắt quảng cáo đi bằng cách:
Nhấn tổ hợp phím Windows + I -> Personalization
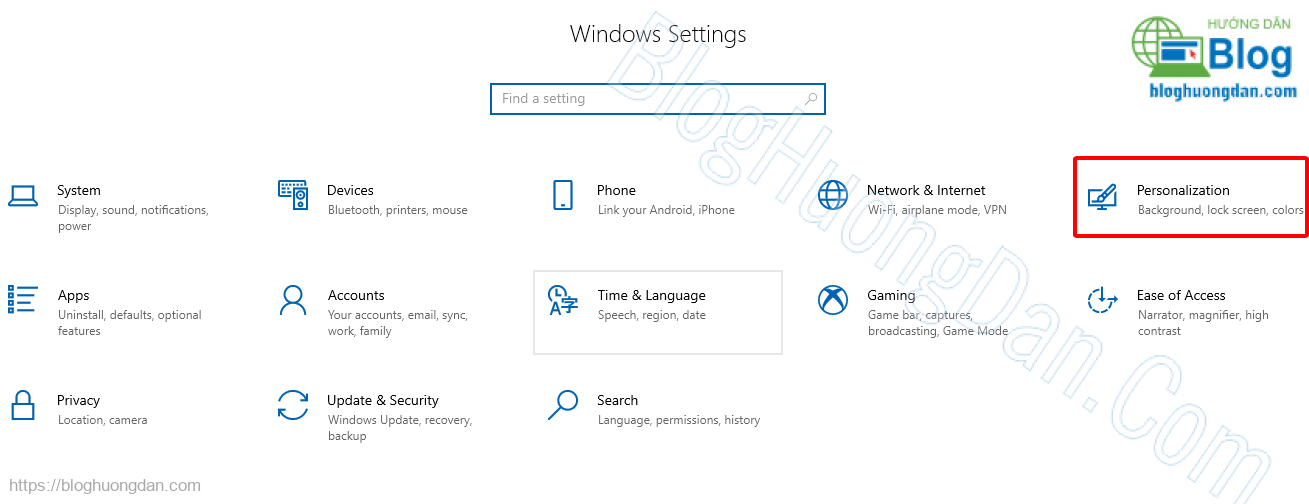
Tại mục Lock screen -> Tắt tùy chọn Get fun facts, tips, and more from Windows and Cortana on your lock screen.
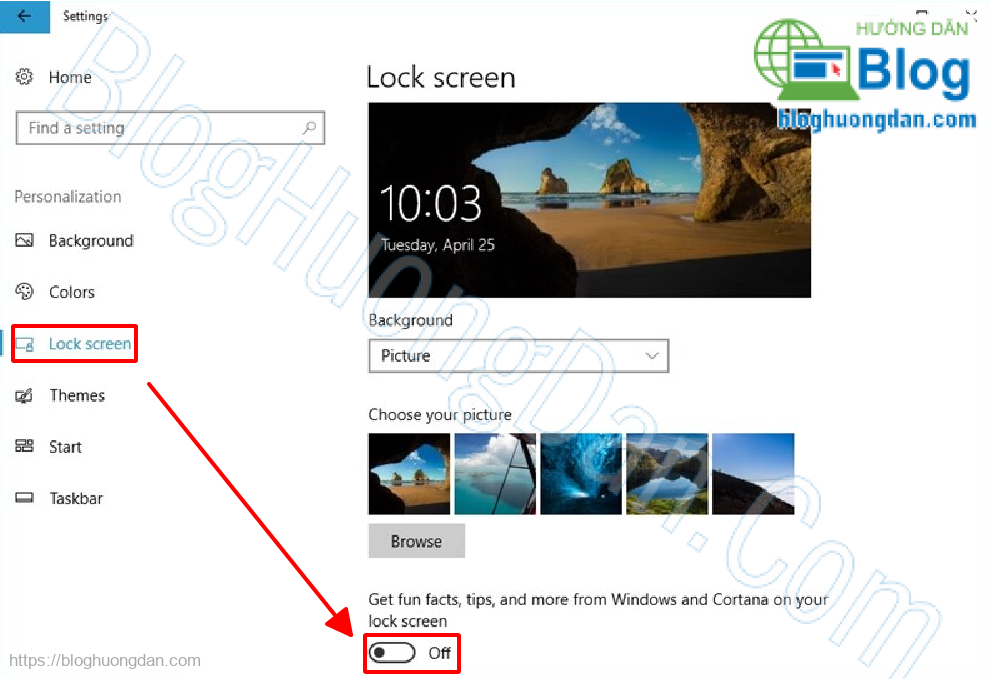
Chuyển sang phần Start -> Tắt tùy chọn Occasionally show suggestions in Start
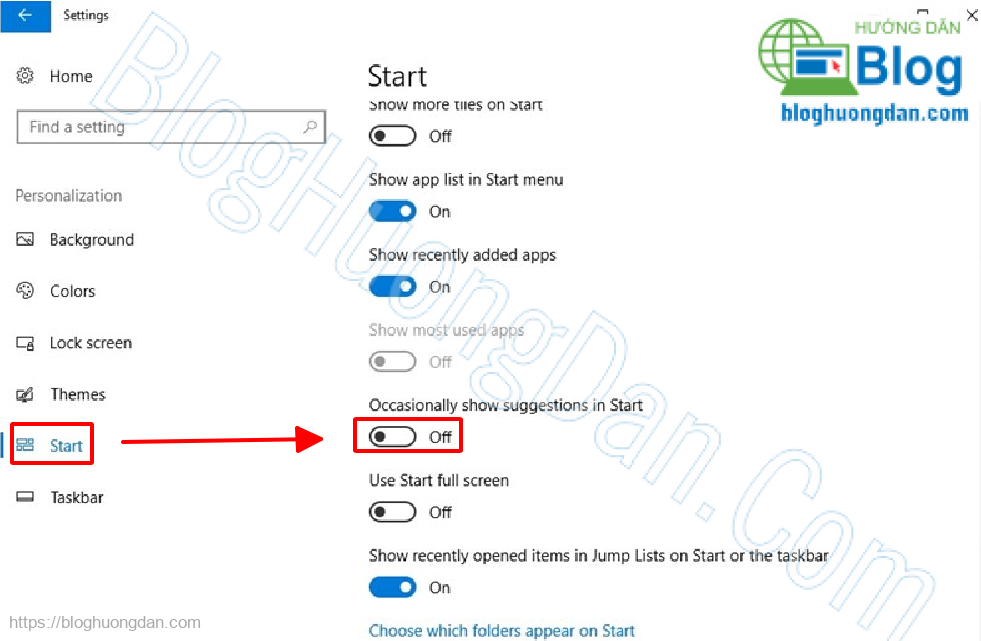
Nhấn tổ hợp phím Windows + I -> System
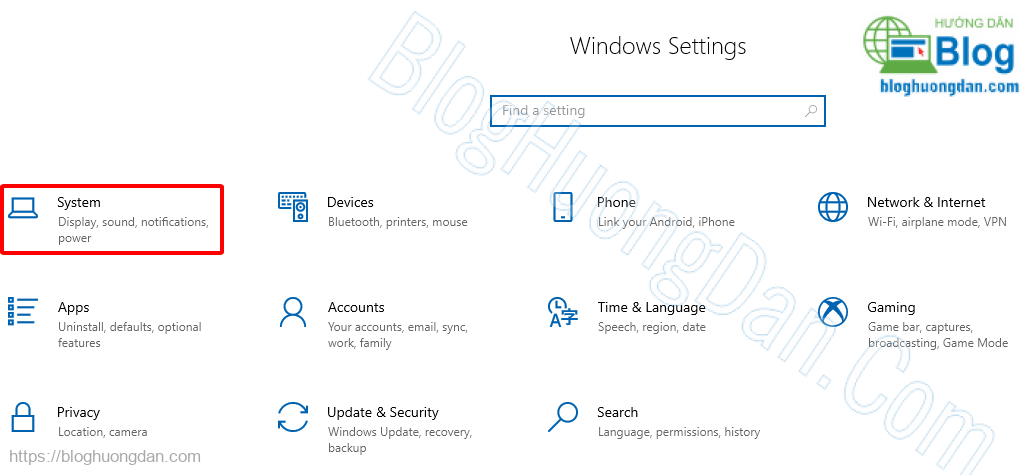
Chọn Notifications Actions -> Tắt tùy chọn Get tips, tricks, and suggestions as you use Windows.
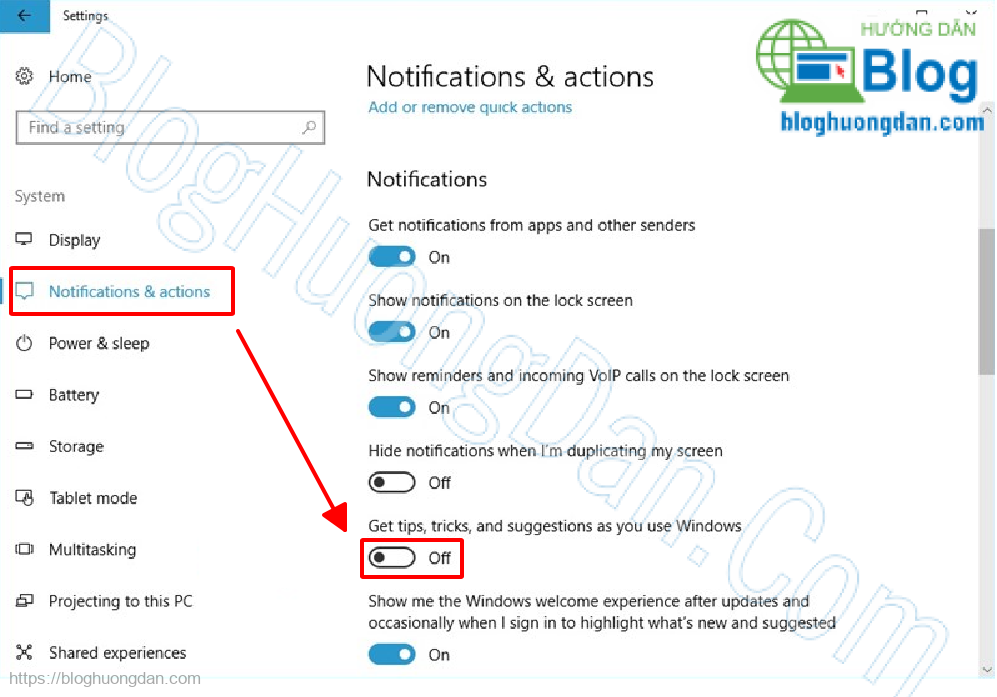
Change User Account Control settings hay còn gọi là UAC là tính năng cảnh báo khi bạn mở phần mềm thứ 3, mình thấy tính năng này khá phiền phức, thay vì click 2 lần để mở phần mềm thì mình phải chọn thêm Yes để mở nó, chính vì vậy hãy tắt UAC đi nhé:
Nhấn tổ hợp phím Windows + S -> Nhập vào từ khóa Change User Account Control settings -> Nhấn Enter.
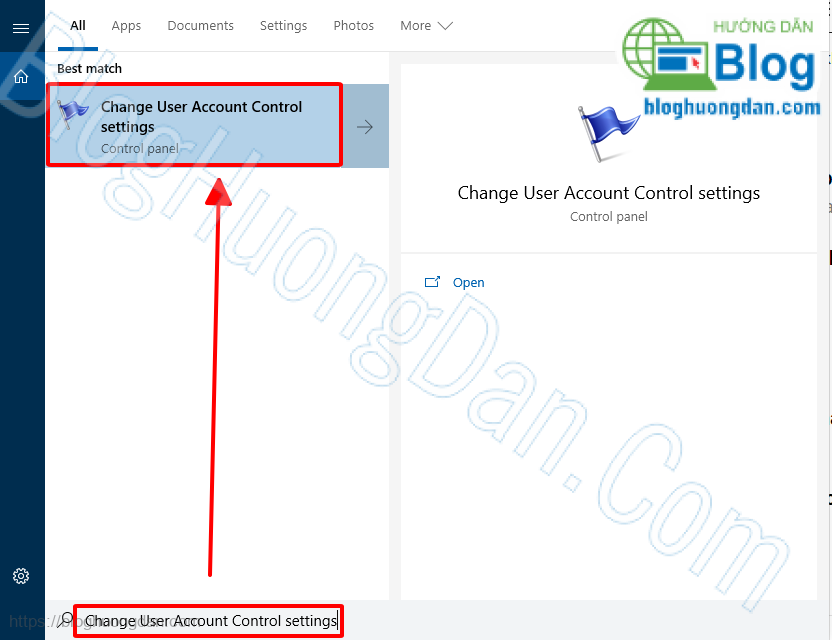
Kéo Always notify xuống Never notify -> Chọn OK -> Chọn Yes để xác nhận thay đổi

Nếu bạn cảm thấy thông báo của các phần mềm trên hệ điều hành Windows 10 là không cần thiết và mỗi lần nó hiện lên làm Windows của bạn bị lag, giật thì hãy tắt chúng đi nhé:
Nhấn tổ hợp phím Windows + I -> Chọn System.
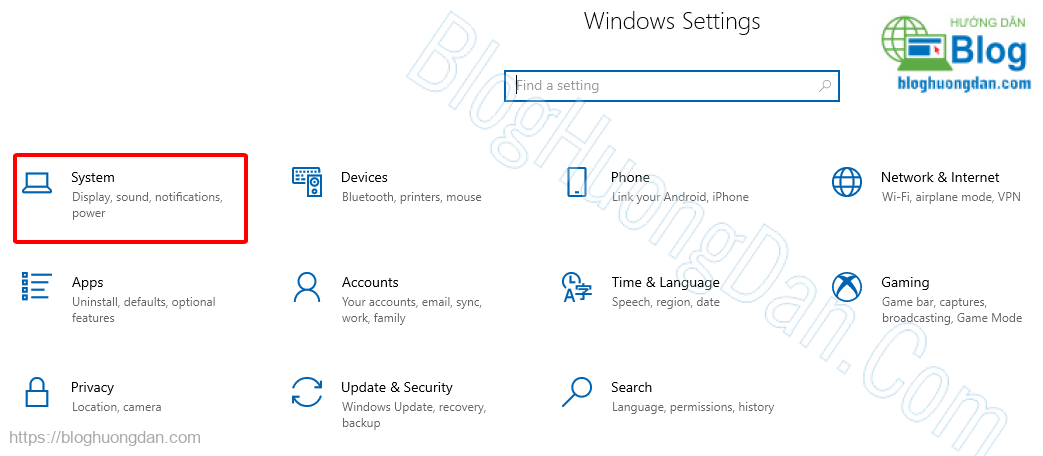
Chọn phần Notifications and Actions -> Tắt mục Get notifications from apps and other senders đi.

Hoặc kéo xuống tùy chọn Get notifications from these senders và Off các phần mềm bạn không muốn nhận thông báo.
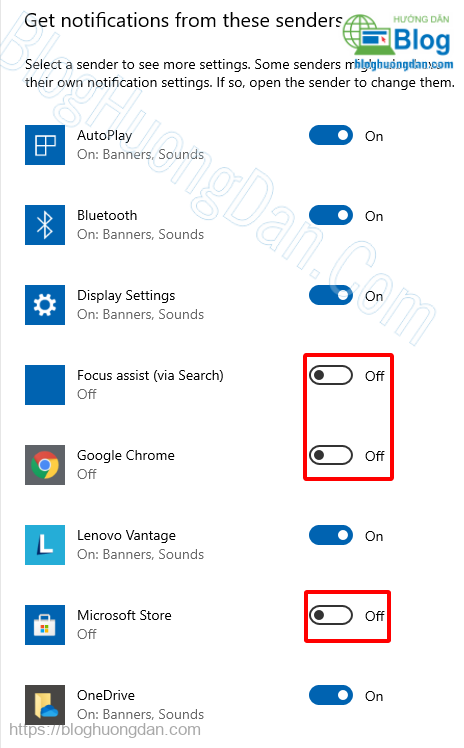
Automatically restart là tính năng tự động khởi động màn hình xanh chết chóc trên hệ điều hành Windows 10, chẳng may trong lúc bạn đang làm việc hăng say thì có lỗi hệ thống, driver, xung đột phần mềm khiến tính năng Automatically restart tự khởi động vào màn hình xanh chết chóc thì thật là đen đủi bạn đã mất hết dữ liệu mà mình vừa làm, thế nên hay làm theo hướng dẫn sau đây để sửa lỗi tự khởi động lại màn hình xanh nhé:
Nhấn tổ hợp phím Windows + S -> Nhập vào từ khóa View advanced system settings -> Nhấn Enter.
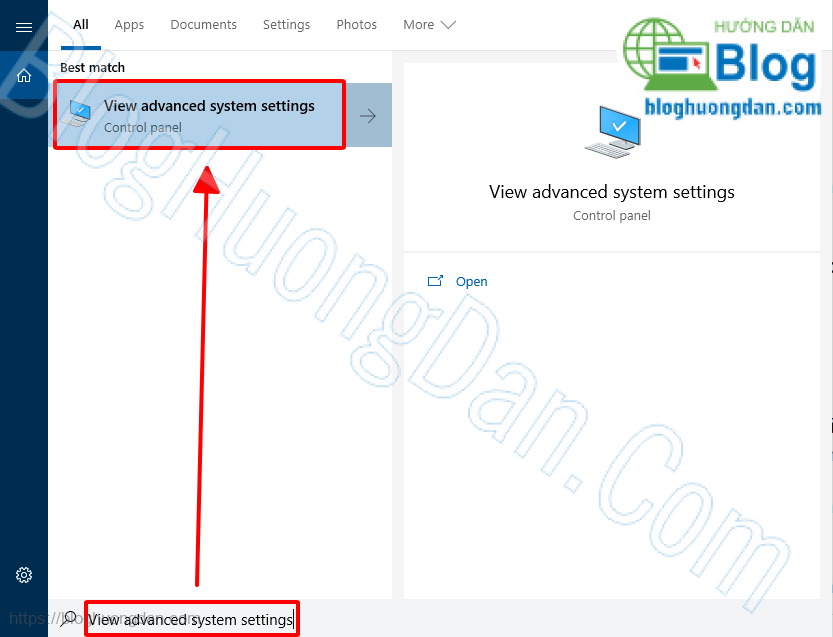
Tại phần Startup and Recovery -> Bạn chọn Settings…
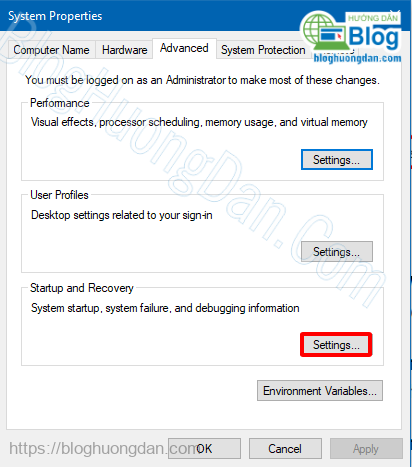
Tick bỏ tùy chọn Automatically restart -> Chọn OK để kết thúc.

Chỉ nên tắt Windows Defender nếu bạn chỉ làm việc trên Windows 10, không cài đặt thêm bất kỳ phần mềm hay cắm usb vào máy tính, còn không hay thì đừng nên tắt tính năng này, nó sẽ khiến Virus dễ dàng xâm nhập vào máy tính.
Nhấn tổ hợp phím Windows + S -> Nhập vào từ khóa Virus & threat protection -> Nhấn Enter
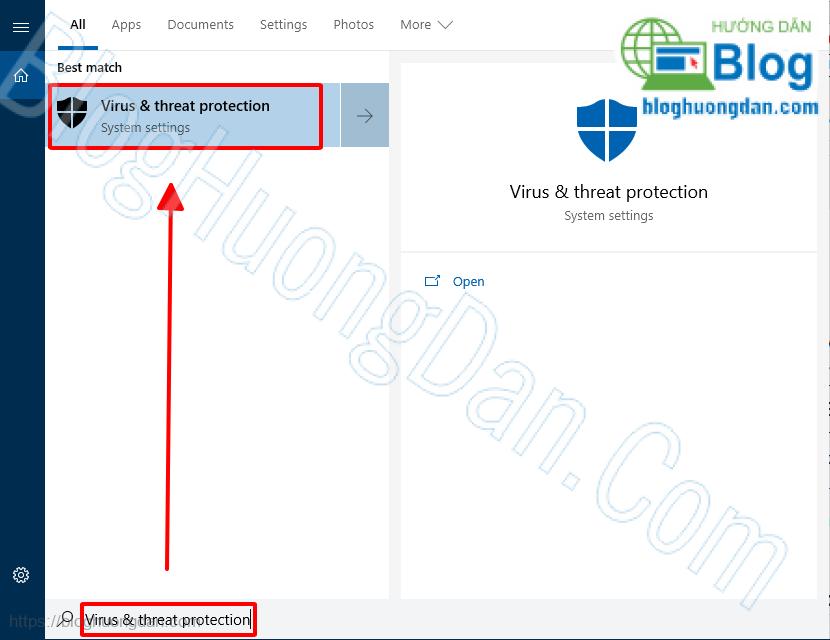
Tại mục Virus & threat protection settings -> Chọn Manage settings
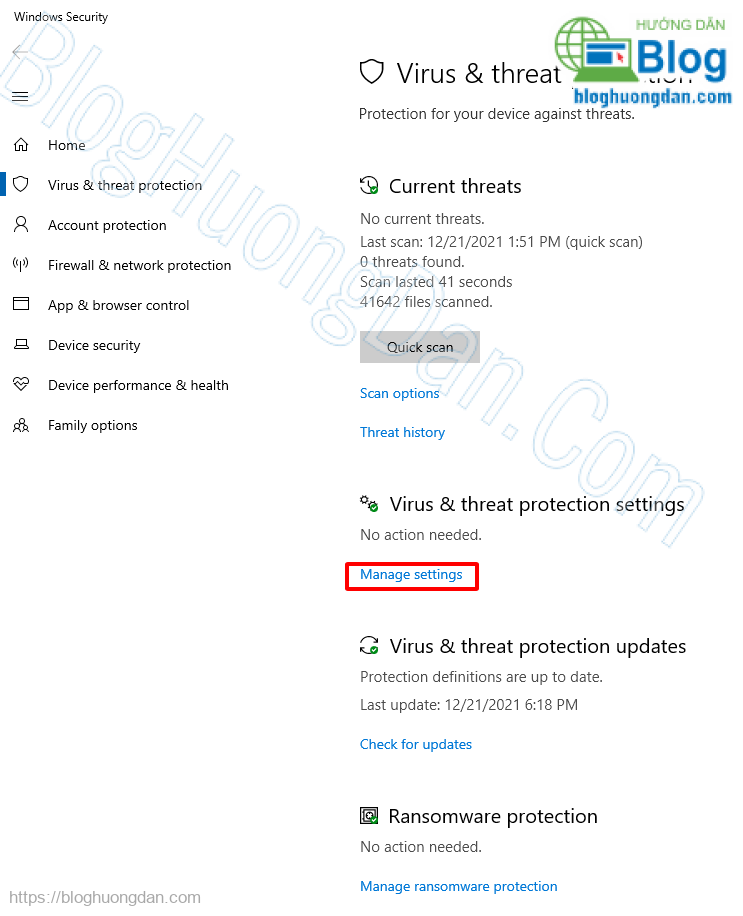
Lần lượt Off các tùy chọn như hình ở dưới:
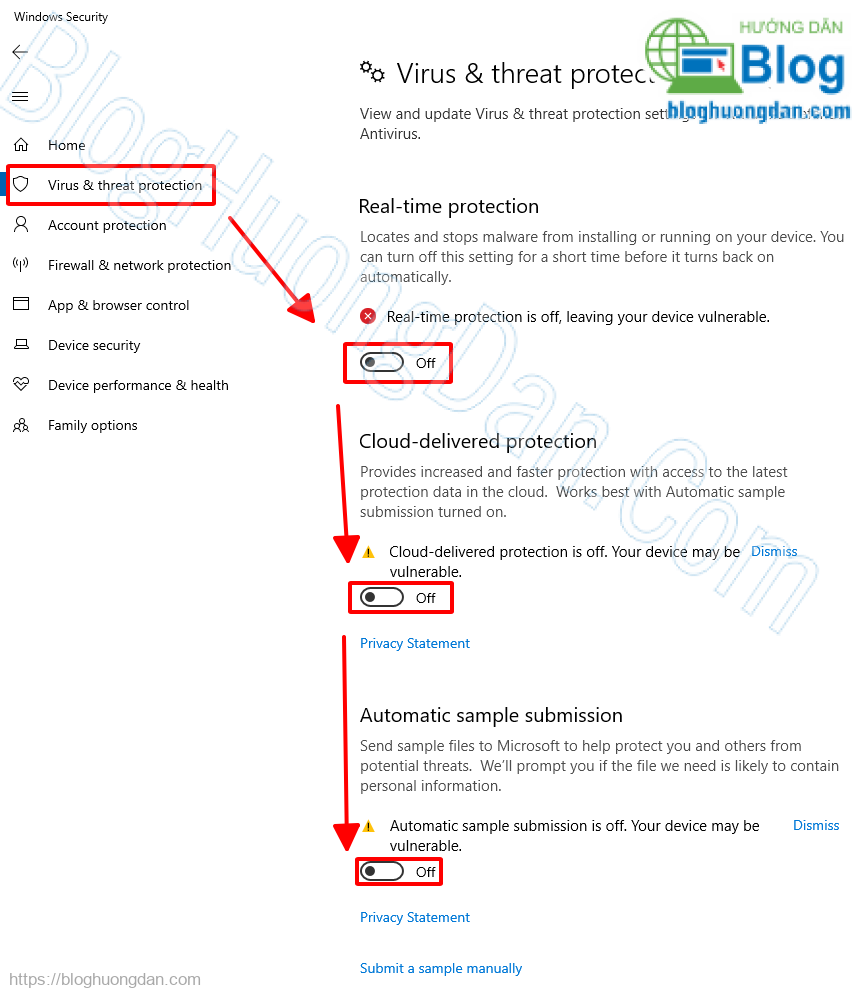
Search Indexing là tính năng giúp lập chỉ mục các tập tin thư mục trong ổ đĩa và giúp quá trình tìm kiếm files của bạn diễn ra nhanh chóng hơn, tuy nhiên tính năng này rất tốn tài nguyên hệ thống và rất hại cho ổ cứng SSD vì nó đọc liên tục làm giảm tuổi thọ của SSD nên bạn hãy tắt nó đi nhé:
Click chuột phải vào ổ cứng mà bạn muốn tắt tính năng tìm kiếm nhanh -> Tick bỏ tùy chọn tại mục Allow files on this drive to have contents indexed in addition to file properties -> Chọn OK để hoàn thành.
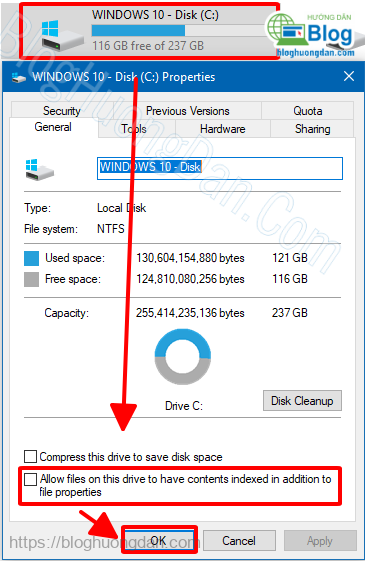
Transparency effects là tính năng tự động thay đổi màu sắc của thanh Tastbar, Start Menu, Thanh cửa sổ trên hệ điều hành Windows 10 tuy tính năng này giúp hệ điều hành linh động và trong đẹp mắt hơn, tuy nhiên nó gây nặng nề cho máy tính vì phải xử lý thêm các tác vụ phân tích màu sắc để thay đổi nền, chính vì vậy bạn nên tắt tính năng này trên máy tính đi nhé:
Nhấn tổ hợp phím Windows + I để mở trung tâm cài đặt -> Personalization
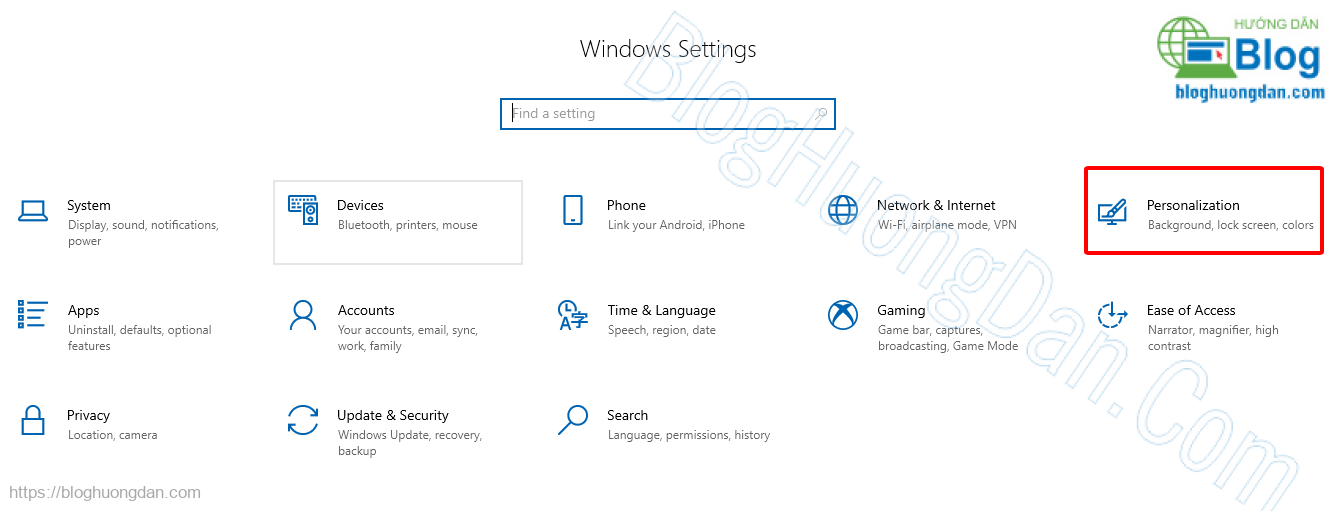
Chọn Colors -> Tại phần Transparency effects bạn chọn Off đi.
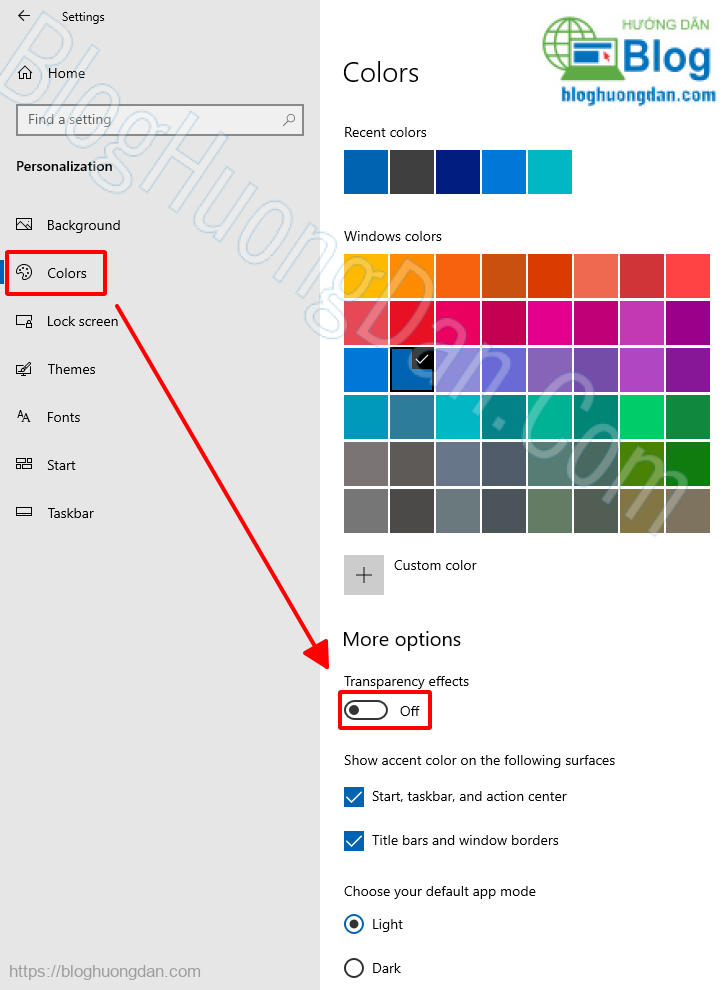
Chế độ ngủ đông Hibernate là giúp máy tính Windows 10 không bị hao pin trong một khoảng thời gian dài không sử dụng mà bạn quên tắt máy tính đi, tuy nhiên chế độ này rất hay gặp lỗi là khi bạn muốn quay lại sử dụng máy tính thì nó không lên màn hình, đôi khi phải cưỡng chế tắt laptop bằng nút nguồn. Để tắt chế độ Hibernate bạn có thể làm như sau:
Nhấn tổ hợp phím Windows + X -> Chọn Power Options.
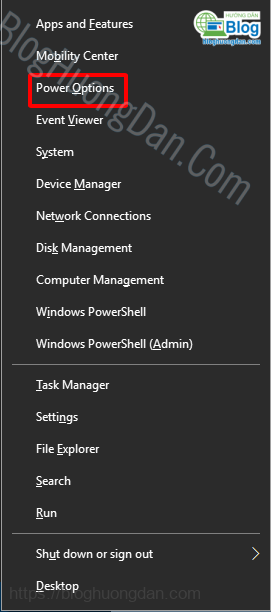
Tại mục Related settings -> Bạn chọn Additional Power Settings
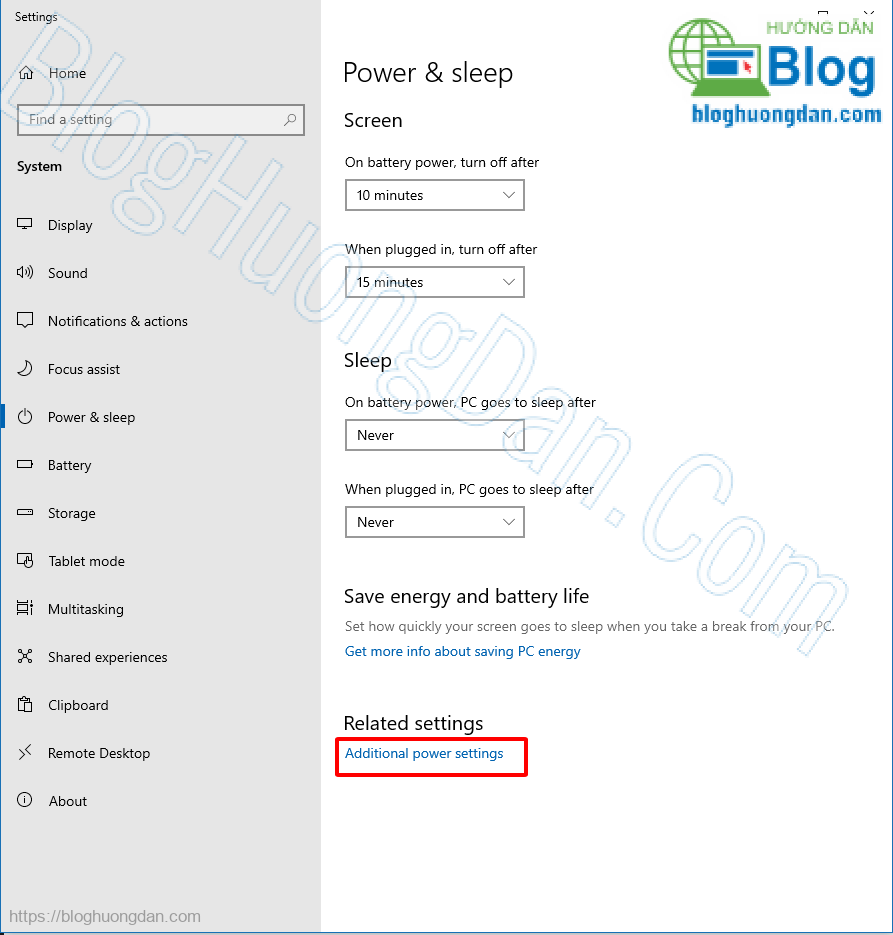
Chọn Choose what the power buttons do.
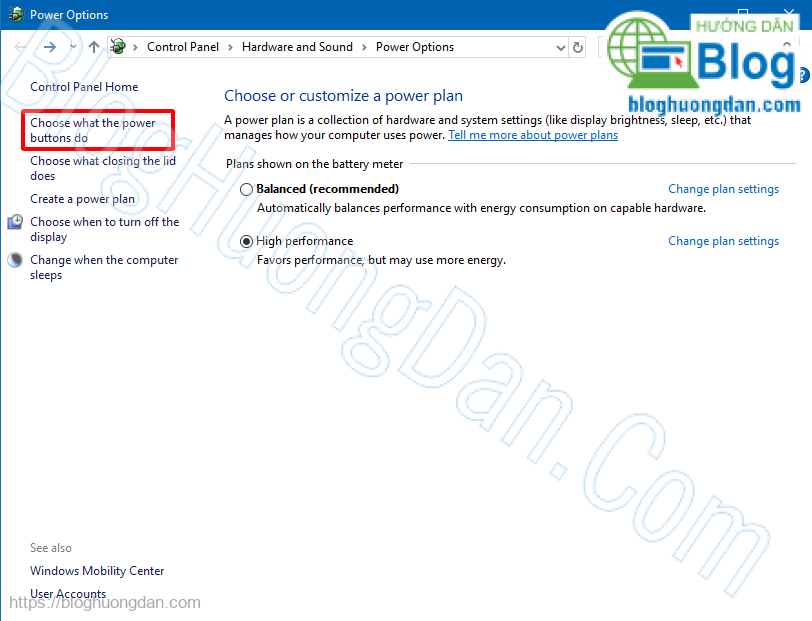
Tại đây để bật tắt các chế độ bạn cần cấp quyền bằng cách nhấn vào Change settings that are currently unavailable.
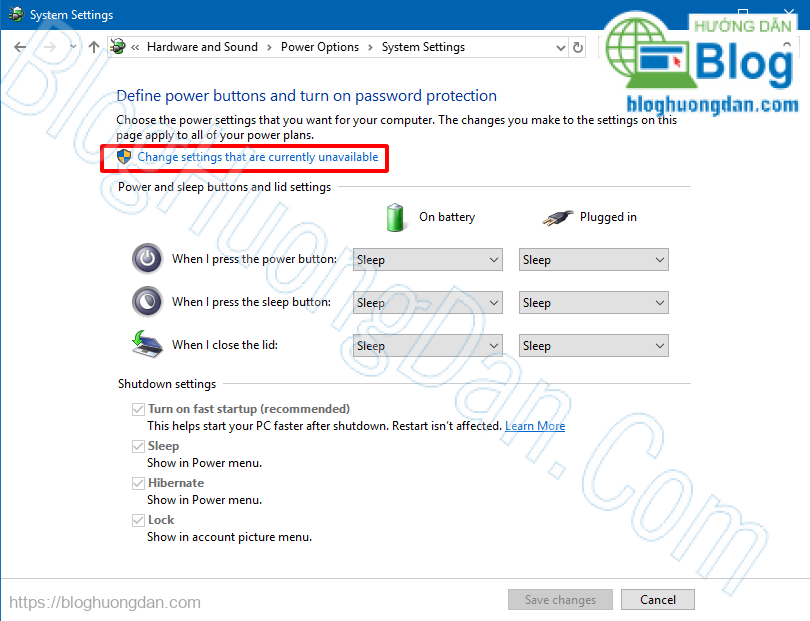
Tick vào tắt 2 chế độ Hibernate và Tunrn on fast startup (Đây là chế độ khởi động Windows 10 nhanh tuy nhiên rất hay gặp sự cố bạn nên tắt đi để đảm bảo sự ổn định cho máy tính). Chọn Save changes để hoàn tất quá trình.
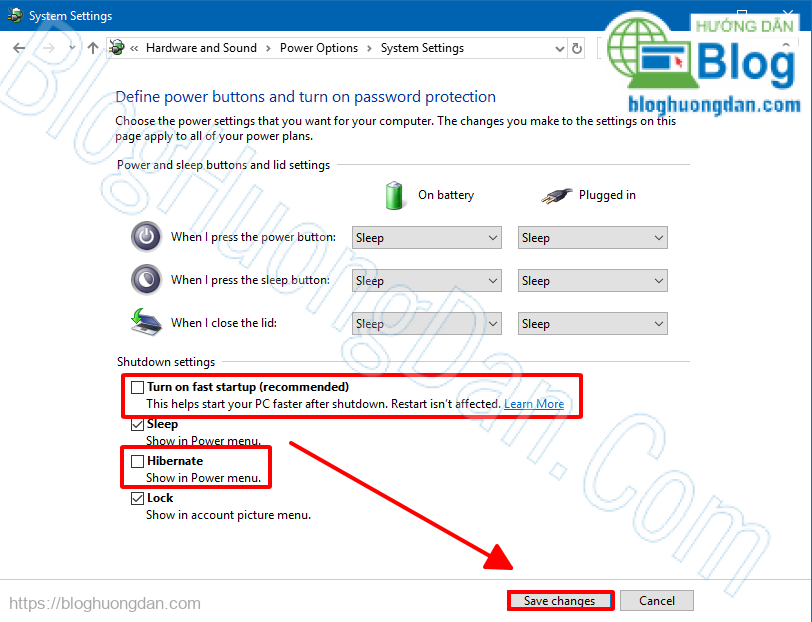
AutoPlay là tính năng tự động phát tập tin đa phương tiện, đây là tính năng làm nặng máy tính của bạn và dễ gây lây lan virus khi cắm thiết bị ngoại vi vào máy vi tính. Để tắt chế độ AutoPlay trên Windows 10 bạn hãy làm như sau:
Nhấn tổ hợp phím Windows + I, chọn Devices
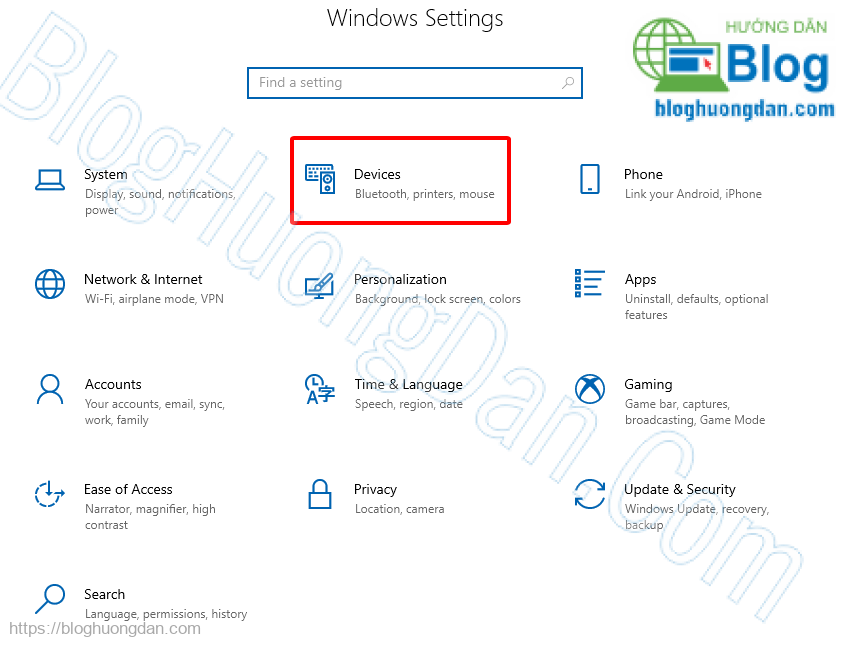
Tại đây, bạn chọn Autoplay -> Chọn Off tại phần Use AutoPlay for all media and devices.
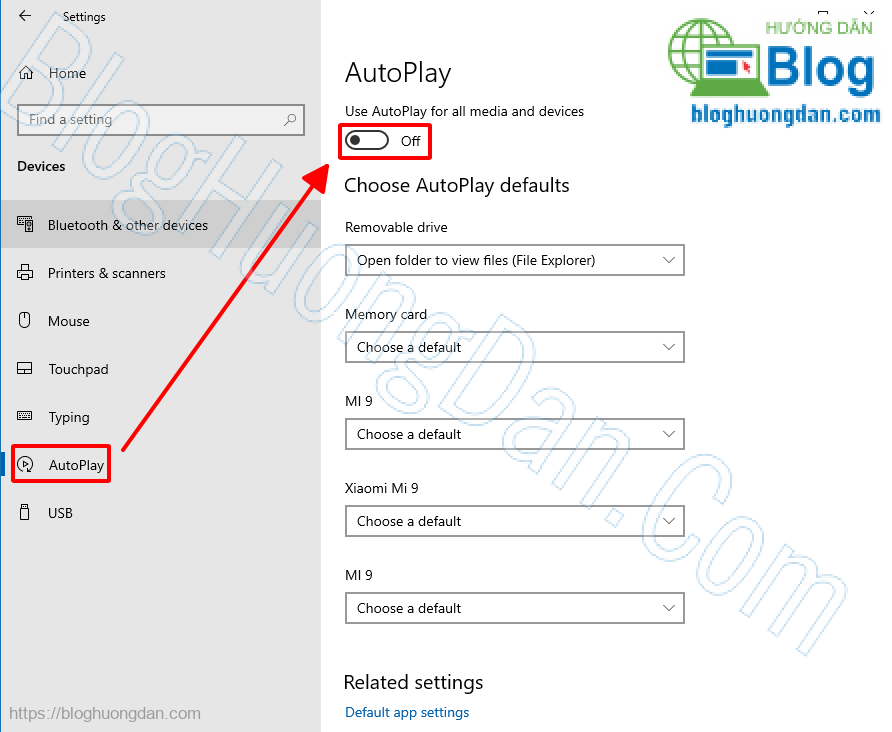
Khi bạn sử dụng trình duyệt Google Chomre hay Cốc cốc thì luôn có những tính năng kèm theo gọi là tiện ích mở rộng Extensions, đây là những tính năng kèm theo được các nhà phát triển lập trình thêm cho trình duyệt, tuy nhiên nếu bạn sử dụng quá nhiều tiện ích cùng lúc sẽ gây ra tình trạng chậm lag máy tính bởi nó sẽ sử dụng tài nguyên của hệ thống như CPU, RAM. Chính vì vậy bạn cũng nên tắt đi những tiện ích không cần thiết bằng cách sau:
Vào trình duyệt Chomre -> Click vào dấu 3 chấm -> Chọn Công cụ khác -> Tiện ích mở rộng.
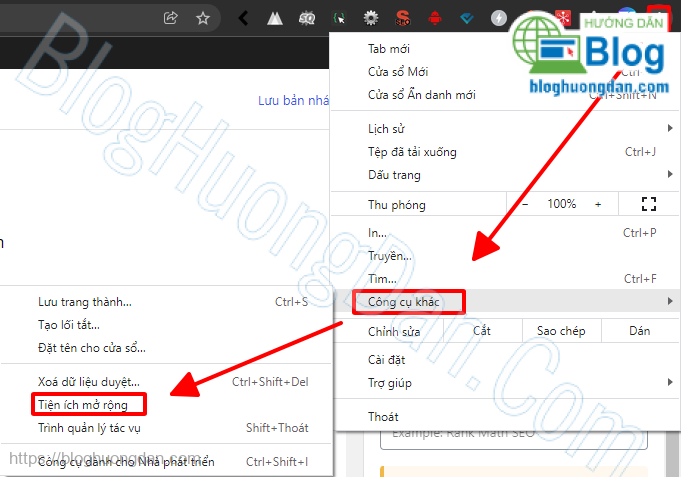
Tại tiện ích mở rộng cần tắt bạn Off nó đi như hình dưới, hoặc bạn có thể xóa luôn tiện ích đó.
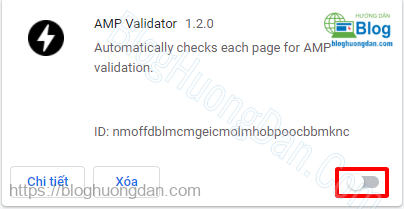
Game Mode là tính năng giúp tự động phát hiện trò chơi (games) khi bạn chơi game thì hệ điều hành sẽ tự động cung cấp tất cả phần cứng như CPU, RAM, Mạng Internet của máy tính cho tác vụ chơi game hiện tại, giúp máy tính của bạn có thể chơi game mượt mà và ổn định hơn. Để bật chế độ Game mode bạn có thể làm như sau:
Nhấn tổ hợp phím Windows + I -> Chọn Gaming
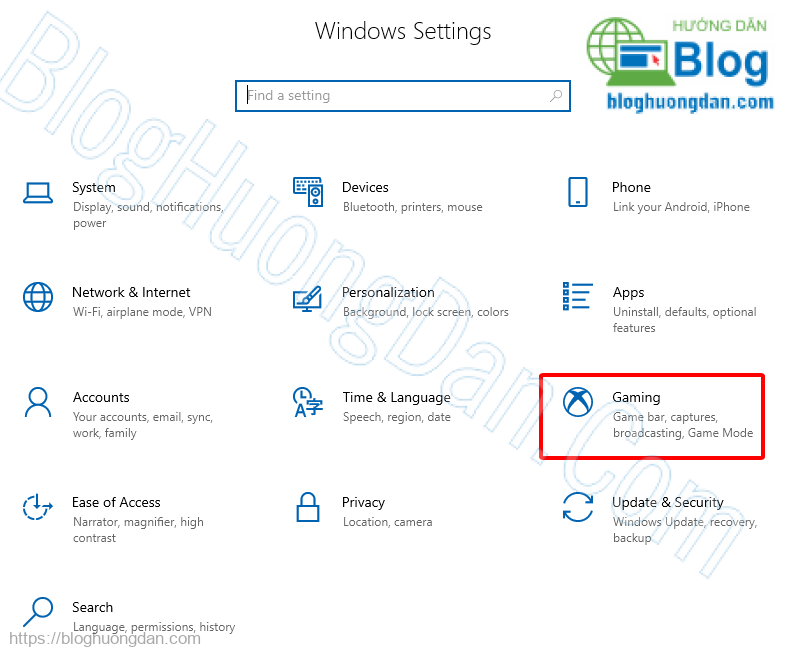
Tại phần Record game clips, screenshots, and broadcast using Game bar. Chọn On.

Trong Windows 10 có tính năng tự động tải cập nhật Windows, tính năng này sẽ gây tiêu tốn tài nguyên hệ thống như mạng Internet, CPU, RAM vì nó chạy ẩn, khi bạn đã cài đầy đủ Driver các bạn cập nhật cho máy tính thì bạn có thể tắt tính năng này đi:
Nhấn tổ hợp phím Windows + I -> Chọn Update & Security
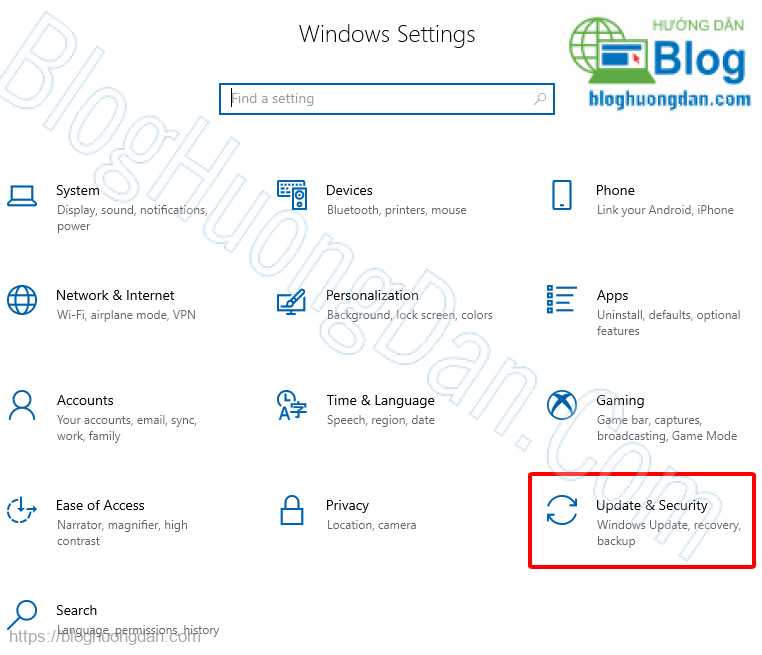
Chọn Advanced options
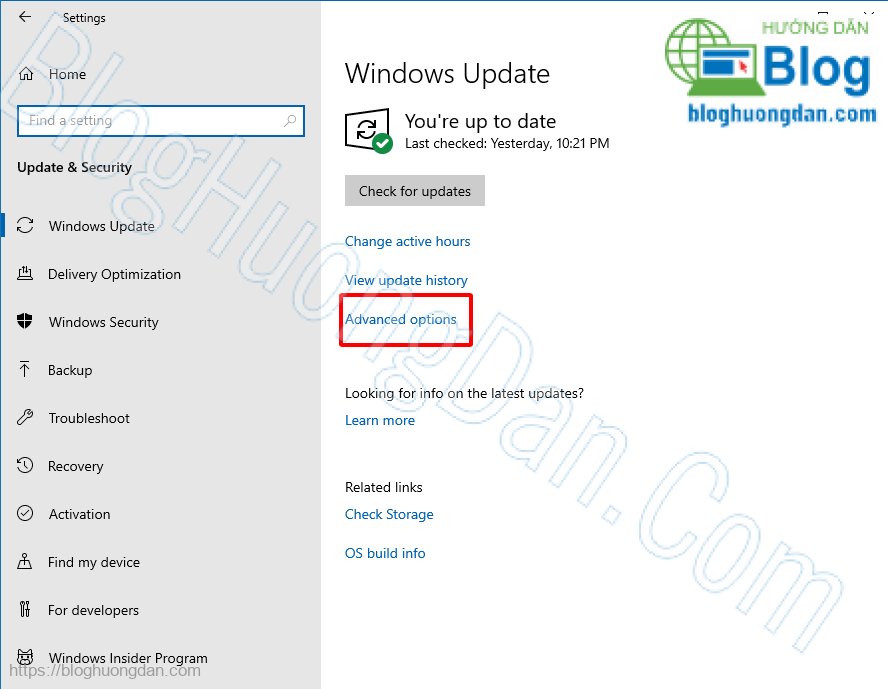
Lần lượt Off các tùy chọn như hình phía dưới:
- Give me updates for other Microsoft products when I update Windows
- Automatically download updates, even over metered data connections (charges may apply)
- Show a notification when your PC requires a restart to finnish updating
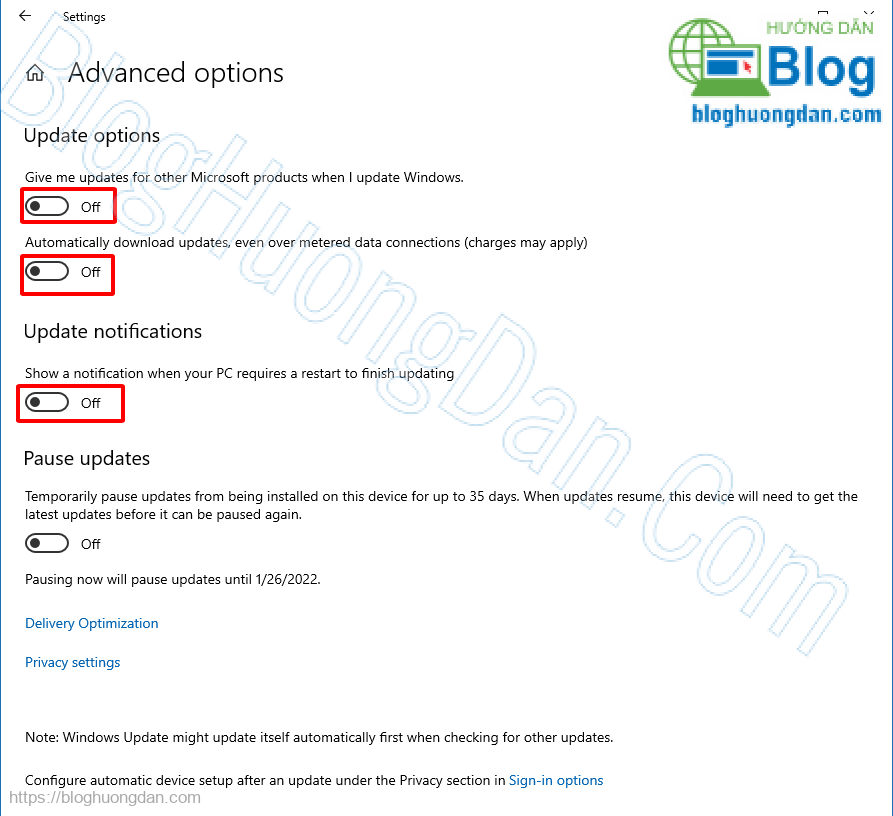
Các cách tối ưu tốc độ máy tính Windows 10 khác:
Trong thời gian gần đây, mạng Internet liên tục bị ảnh hưởng bởi tình trạng cáp quang biển bị đứt, chính vì vậy kết nối Internet của người dùng đi nước ngoài hoặc truy cập các trang web có máy chủ ở nước ngoài rất chậm chạp, gây lag cho người dùng, điều này rất khó chịu.
Chính vì vậy cần phải có giải pháp để hạn chế tình trạng mạng chậm, bạn có thể xem các cách khắc phục mạng Internet bị chậm tại:
Ổ cứng là một trong những linh kiện quan trọng trong máy tính, laptop nó quyết định trực tiếp vào quá trình sử dụng máy tính Windows 10, nếu như bạn đang sử dụng ổ cứng HDD cho hệ điều hành Windows 10 thì sẽ rất dễ gặp phải tình trạng Full Disk 100% nghĩa là ổ cứng của bạn đã được sử dụng hết tốc độ Ghi/Đọc và sẽ gây ra tình trạng Full Disk.
Tại sao bạn nên nâng cấp ổ cứng SSD cho máy tính chạy Windows 10? Dưới đây là bảng so sánh tốc độ các loại ổ cứng mời bạn tham khảo:
| Loại ổ cứng | Tốc độ Đọc/Ghi |
| Ổ cứng HDD | 27-70mb/s |
| Ổ cứng SSD | 250-600mb/s |
| Ổ cứng NVME M2 | 1000-2500mb/s |
Như vậy cho thấy tốc độ ổ cứng HDD chậm hơn tốc độ SSD gần 10 lần, chính vì vậy trong việc tăng tốc máy tính thì kĩ thuật luôn luôn tư vấn cho bạn là nên nâng cấp ổ cứng SSD cho máy tính để nó có thể chạy nhanh hơn.
RAM cũng là một trong những linh kiện tác động trực tiếp vào độ ổn định của máy tính, nếu RAM càng cao thì bạn có thể sử dụng được nhiều phần mềm, ứng dụng cùng một lúc, tuy nhiên đối với những bạn không có nhu cầu sử dụng quá nhiều phần mềm, tab trình duyệt cùng 1 lúc thì cũng không cần phải nâng cấp RAM quá cao làm gì, mức ram tiêu chuẩn là 4GB.
Còn khi bạn đang sử dụng máy tính có dung lượng RAM là 2GB thì tốt nhất bạn nên nâng cấp cho nó thêm 2GB hoặc 4GB để máy tính của bạn có thể chạy nhanh hơn, giảm tình trạng giật lag nhé..
Focus assist là tính năng giúp chặn, lọc thông báo của hệ điều hành Windows 10, tính năng này có 2 chế độ chính là:
- Alarms Only là tính năng hạn chế thông báo của Windows 10, khi tính năng này được bật lên thì hệ điều hành chỉ cho phép thông báo khi có chuông báo thức, còn tất cả các thông báo còn lại sẽ bị tắt đi.
- Ngoài ra còn tính năng Priority Only chỉ cho phép hệ điều hành hiển thị những thông báo quan trọng.
Để bật tính năng này, bạn có thể click chuột trái vào biểu tượng như hình dưới và click chuột trái vào ô Focus assist để chuyển đổi sang chế độ Alarms Only hoặc Priority Only.
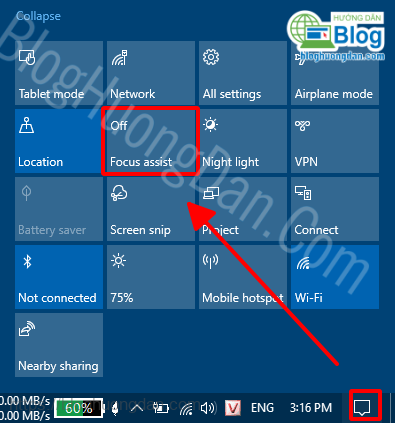
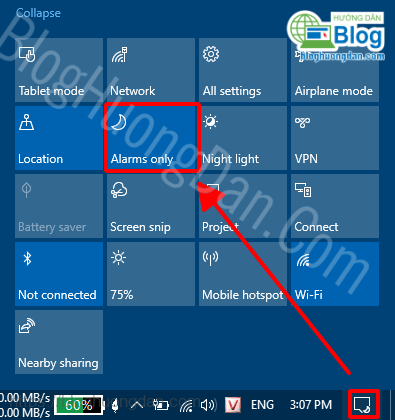
Bạn không rành về máy vi tính, không biết cách làm theo các hướng dẫn phía trên mà Blog Hướng Dẫn đã chia sẻ, thì đừng lo bạn có thể nhờ kỹ thuật chuyên về máy tính để trợ giúp hoặc bạn có thể cài phần mềm Teamview, Ultralview và nhắn tin cho mình để được hỗ trợ nhé.
Kết luận
Tăng tốc Windows 10 hay tối ưu Windows 10 là một trong những điều quan trọng cần phải làm sau khi mua máy tính, laptop bởi hệ điều hành được cài theo máy là phiên bản mặc định và chưa được tối ưu kỹ, khi chúng ta tối ưu lại hệ điều hành sẽ giúp máy tính có thể được giảm tải về phần cứng, tăng tốc độ Windows, và tăng sự ổn định lâu dài cho máy tính của bạn.

